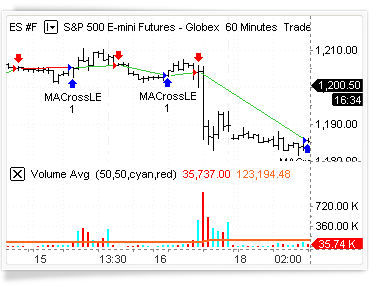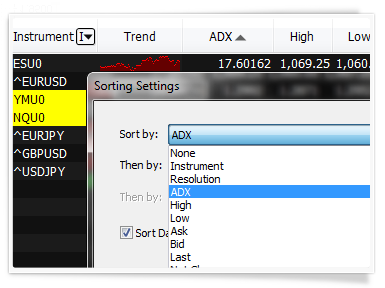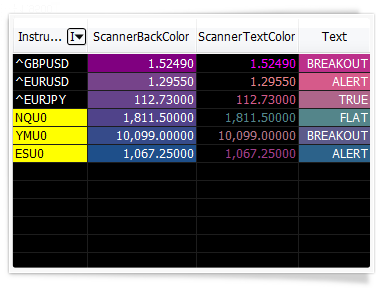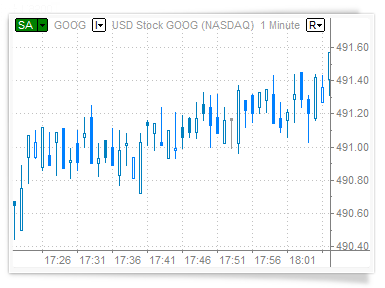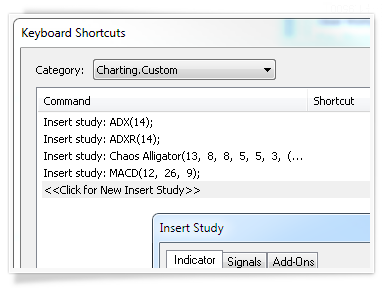MultiCharts with Easy Language Trading Platform Key Features
One-Stop-Shop for Serious Automated Traders.
MultiCharts is an award-winning trading platform. Whether you need day trading software or you invest for longer periods, MultiCharts has features that may help achieve your trading goals. High-definition charting, built-in indicators and strategies, one-click trading from chart and DOM, high-precision backtesting, brute-force, and genetic optimization, automated execution, and support for EasyLanguage scripts are all key tools at your disposal.
Sign Up Today
MultiCharts with Easy Language Key Features
Award Winning Trading Platform

2012 t2w Members’ Choice Award
- Best Software for Mechanical System Traders
- Best Technical Analysis Software
2011 t2w Members’ Choice Award
- Best Professional Trading Platform
- Best Software for Intra-Day Traders
2013 Technical Analysis of Stocks and
- Commodities Readers’ Choice Award
- Semi-Finalist Standalone Analytical Software
- $1,000 and Above
2012 BMT Best Of Trading Award
- Trading Platform Of The Year
- Futures Trading Platform Of The Year

Chart Analysis
Charting is so important because it’s how you interact with the market. Analyzing and reacting to fast price movements requires reliable and accurate charting instruments.
Choice of Data Feeds
Some offer cheaper prices, more ticks and some data feeds provide more historical data. Choose the one that suit your needs or connect to them all at the same time.
Automated Trading
Even with a winning strategy, just a short delay in order execution can make all the difference. Automated trading is a lot faster than a human being.
Real-Time Market Scanner
Known as a “screener”, or “quote board”, this tool lets you monitor thousands of market symbols in one window to find profitable opportunities.
EasyLanguage Friendly
EasyLanguage is an industry-standard language for programming strategies and indicators. It was made specifically for traders; main advantage is you can get started in minutes.
Portfolio Backtesting
Backtesting is applying a strategy to historical data to see “how you would have done”. Portfolio backtesting lets you design and test strategies on multiple symbols.
Trading Platform Intro
It is critical to have the right trading platform to trade on the stock, futures, Forex, and other financial markets. The right trading software can give you an edge in today’s competitive markets. Watch a short intro video to get a quick overview of the new features in MultiCharts. Remember, you can choose between 32 and 64-bit versions for the one that suits your needs best.
Trading platform that is right for you
MultiCharts’ advantage is based on building robust trading strategies, accurate market data with minimal delivery time, order execution within milliseconds, and lower-than-average transaction fees. With tools such as high-definition charting, technical indicators, backtesting, and strategy execution, everything you need is at your fingertips.
Quick and easy strategy backtesting
You can easily and quickly develop and backtest a strategy before you invest real money. You can test it on historical data as if you were doing market replay. You can make sure that your strategy is not a result of optimized curve fitting—your strategy actually provides a fundamental advantage. Here is extra information on strategy backtesting.
Data feeds for anyone’s needs
You can choose the quickest or most economical data feed depending on what you are trying to achieve. Professionals have the option to use Bloomberg as the data feed of choice, while beginner traders can choose Barchart as an economical data feed with good quality data. Traders who do high-frequency trading can access Zen-Fire, which provides some of the fastest, real-time quotes. Click on the link to see all of the supported data feeds.
Brokers for your trading style
A choice of trading gateways gives the option to choose from brokers with a high speed of order filling, low price, functional advantages, or good customer service. For example, you can fill complex algorithmic orders with Interactive Brokers or enjoy excellent customer service with FXCM. Follow the link to see the entire list of supported brokers.
Precision and speed with automated trading
Even with a winning strategy, just a short delay in order execution can make all the difference. After developing a strategy, the next step is to actually send the orders. The key advantage of automated trading is that it can send orders a lot faster than a human being, and this can give you an advantage over the competition.
Chart Analysis
Charting is one of the most important aspects of trading software. You need to see precise price movements to determine your next move. Charting software needs to be flexible, so that you can adjust any part of it to your particular needs. Charts also need to be reliable, so that you don’t experience any hold-ups or crashes while analyzing important information. We have thought about all of this while building MultiCharts.
Why choose our trading platform?
MultiCharts’ strength is in its features, flexibility, and commitment to following industry programming standards. MultiCharts provides all the necessary features you may need in a trading platform. Our features allow you to create sophisticated trading strategies for your trading. Our flexibility allows you to choose the optimal data vendors and execution gateways. MultiCharts is also compatible with the industry-standard EasyLanguage developed by TradeStation.
Compatible with EasyLanguage studies
MultiCharts provides nearly 100% EasyLanguage compatibility. This means that thousands of existing studies in this language will work without any changes—the same way they work in TradeStation. You can make full use of the 20+ years of trading experience shared in the EasyLanguage community. Since TradeStation was a pioneer in the world of strategy trading, it would be unwise to ignore thousands of existing technical analysis studies already written.
Don’t reinvent the wheel
With MultiCharts you do not need to reinvent the wheel or learn a whole new language—you can simply find most information on the Internet. For example, let’s say you want to pass information from MultiCharts to Excel and from Excel to MultiCharts. The answer is—it’s already been done for you. To sum it up, with MultiCharts you automatically get access to a wealth of resources, and you can focus on creating something new—as opposed to spending time on translation into yet another language.
One-click trading from Chart and DOM
Take control of your trading and act quickly when you see an opportunity – place orders in seconds through our new Chart Trading and DOM. It’s simple and intuitive, you can click or drag-and-drop orders onto your chart.
MultiCharts features many tools to help you achieve your goals – Chart Trading, Trade Bar, Order and Position Tracker, Depth of Market, Automation of Entries and Exits, and Symbol Mapping.
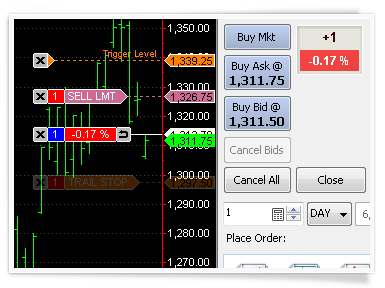
Chart Trading
No need to worry about typing in the exact price – you can simply drop an order on the chart and you can always adjust it if you need to. You can move your orders around to match other price levels on your chart, such as breakout or support levels, or drag more orders. You can also drag-and-drop automation strategies to further enhance your trading comfort and speed.
Trade Bar
It’s simple and precise – you can type in the exact price, choose the order and buy or sell. This toolbar also has tabs, one for each broker profile you create. You can easily switch between different accounts, or even brokers, and trade what you need.
Order and Position Tracker
You see a detailed summary of your orders, positions and accounts across all brokers that you are trading. You can cancel or modify pending orders, or even flatten entire positions directly from this window. All information is in one convenient place, and you can sort and filter to zoom in on the pieces that you need. You can also export the reports into Excel for further analysis.
Depth of Market (DOM)
The DOM is an industry-standard tool that lets you see market depth and trade with one click. In MultiCharts you can see ten price levels each way, and apply entry and exit automation directly in the DOM window.
Automation of Entries and Exits
Sometimes there is no time to place entry or exit OCO orders by hand, so we built some automation strategies that you can simply drag-and-drop onto you chart. You can drop them onto any point on the chart, or attach them to a particular order or position.
Symbol Mapping
MultiCharts allows you to trade through any broker from any chart, but sometimes brokers and data feeds give different names to the same symbol. Symbol mapping lets you translate between the chart and the broker by filling out necessary details, and making the symbol understandable to the broker.
Chart Analysis
Charting is one of the most important aspects of trading software. You need to see precise price movements to determine your next move. Charting software needs to be flexible, so that you can adjust any part of it to your particular needs. 64-bit version of MultiCharts lets you easily view charts of any length, limited only by the amount of memory in your computer. For technical information on this feature look at the related Wiki page.
Complete and informative charting
To make the right choice it is equally important to see the small details and the big picture. In MultiCharts, you can easily perform multi time frame analysis without cumbersome extras, such as custom DLLs and global variables.
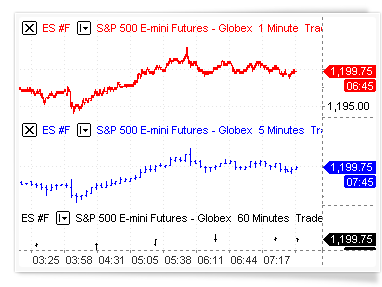
Several data series in different resolutions
Working with several data series is one of the main features in MultiCharts. There is no need for cumbersome workarounds—you can simply add several price series into one chart window. The trading platform allows you to mix any resolutions, and it automatically aligns them on the time scale. For example, you can view hourly resolutions with daily resolutions, one-second symbols with 10-tick symbols, or range bars with volume bars.
Behind-the-scenes calculations for multiple data series
This feature allows you to create indicators or strategies that use several data series for its calculations. For example, you could use Bollinger Bands on a one-minute chart, but it will be calculated based on daily data. You only need a few clicks to accomplish this. The program does all of the calculations behind the scenes. It even chooses the correct visualization, such as overlaying data series.
Use up to 20 subcharts per chart
You can create up to 20 subcharts per chart, which allows for complete analysis of the big picture. In addition, you can use bid, ask, and trade data, and you can receive data from different providers all in the same chart.
Combine historical and real-time data from different feeds
On top of that, you can combine historical data from one provider and use real-time data from another, in one or more subcharts. This provides the flexibility and choices necessary to meet the needs of your individual trading style. For example, imagine that your datafeed does not provide ask and bid history, but does provide quality minute data. In this case, you can combine minute data from your datafeed with data from other vendors to get the complete picture.
Add dynamic comments to charts
Expert Commentary lets you add bar-specific dynamic comments to indicators, which then appear when a user clicks on a certain bar. The indicator performs some calculation behind the scenes, and displays text that you define, for example: “Trend is bearish on this bar”, or “Breakout up possible”.
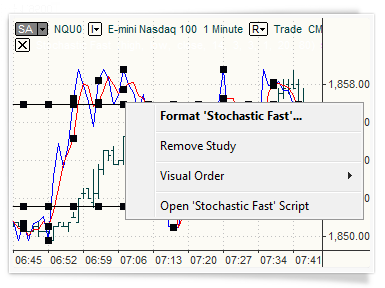
Interactivity with everything you see
Innovative object-oriented user interface sets MultiCharts apart from conventional charting software. You get an intuitive, easy-to-use application, which dramatically reduces your learning curve.
User-friendly interface
To interact with any object, such as data series, price scales, or chart background, simply click on it. The appropriate menu will appear—giving you only the relevant options. There is no need to spend time going through a complex menu structure; you are only a click away from anything you want to do. To move an object, such as a toolbar or a data series, simply click, hold, and drag. Additionally, you can stretch or compress a scale with a click and drag.
Customization and flexibility that meets your needs
You can customize the look of MultiCharts from the overall appearance to the tiny details. You have full control to focus on the important data without overcrowding it with excess information.
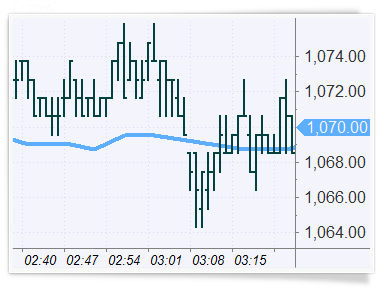
Adjustable
The colors can be adjusted to quickly pick out important information. Bar spacing can be adjusted for easier viewing. Change the zoom and the margins’ for optimal chart setup. Session breaks, empty periods, indicators, price series, title bars, scroll bars, and divider lines are all easily customized to improve the way you view information.
Dynamic
Changing the visual order of data series, colors, spacing, font labels, divider line styles and more is another great way to pinpoint important information. Chart compression locates the needed data—even among millions of bars. Various dynamic grid styles are supported for added flexibility: point, solid, horizontal, dotted, or detailed dotted grids.
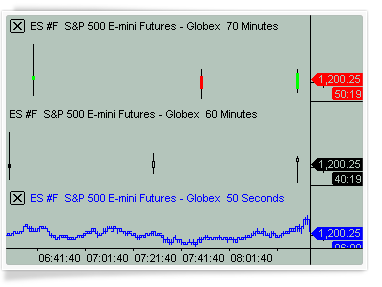
More resolutions mean more possibilities
Standard chart resolutions include both time-based and count-based options. Time-based choices include anything from seconds to years. Count-based resolutions are presented by ticks, number of trades, number of contracts traded, price range, and number of changes options.
Resolutions as you like
Custom resolutions, such as 90 ticks, six seconds, seven minutes, five hours, two days, or six weeks can be easily set for any symbol, or a group of symbols. There is also a Change resolution, which constructs a bar based on the number of changes.
No volume loss
Volume bars in MultiCharts are calculated based on the capped principle. This means that the remainder of the volume is transferred to the next bar. For example, if a tick arrives with the volume of 100 and your chart resolution has a volume bar of 75, then 25 will be transferred to the next bar. With this method, no volume is lost.
Hourly bars vs. 60-minute bars
Hourly bars are different from 60-minute bars. Hourly bars use an astronomical clock, but 60-minute bars are bundled together. With the one-hour resolution, the hourly bar would be from 8:30 to 9:00—not from 8:30 to 9:30, as it would look on a 60-minute bar.
Volume bars by tick or actual trade volume
Volume for bars can be calculated based on the number of ticks or the actual trade volume that occurred.
Millions of bars on one chart
In addition, the 32-bit trading platform can easily display 7.5 million bars on one chart for visual analysis and backtesting, which is usually available only in high-end, institutional products. The 64-bit version takes it even further and can display any number of bars, limited only by the amount of memory on your computer.
Price scales and axes made for precision
Our trading platform allows you to set the price scales to match the type of analysis. You may choose between linear or semi-log axes for drastic price movements; two separate vertical scales, one for indicators and one for price movements; or even no vertical axes at all.
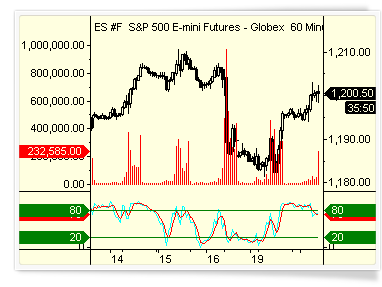
Different views, different angles
Each scale can display the data from various angles. For example, a scale can show minimum to maximum values for the entire data range or only for a certain part of the series. Other useful touches include the ability to center the graph on the middle of the scale, set number of digits after decimals, and define the amount of labels present.
Overlay several price series
An important feature of trading software is the ability to overlay several price series with independent price scales. For example, it is possible to chart a financial instrument that costs several hundred dollars over another instrument that trades under a dollar. Then you can visualize the dynamics of price movement.
Precision where it counts
For added convenience, the Precise Price marker shows the exact last price and the Countdown feature shows how much time is left until bar close.
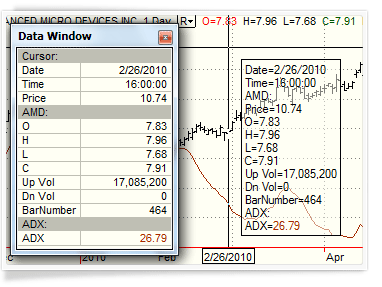
Details where you need them: Cursors, Data Window, and Hint Window
When working with charts, the ability to quickly pinpoint the exact price is critical. The Data Window remains on the side of the screen, showing you the current market situation. However, if you need to study a particular area on a chart, the Hint Window conveniently appears at the tip of your cursor.
Your data window
Knowing the exact price at any given point in time is key to trading the markets. The Data Window conveniently stays put on the left side of the screen with all relevant information laid out in an easy-to-read format. It is attached to the main platform window for easy viewing, but it can also be detached and floated like any other chart.
The hint window
If you are analyzing an area on the chart and don’t want to keep looking over at the Data Window, simply click on the chart and the Hint Window appears. It shows you price values, indicator values, and strategy-generated orders for the bar that you’re viewing. Also, the Hint Window can always follow your mouse, or you can make it only appear on demand.
A choice of cursor styles
From various cursor styles (including hand, cross, price tracking mode, and a global cursor that synchronizes many charts) to the floating Hint Window and the stationary Data Window, MultiCharts features a complete package that accurately and quickly tracks price changes and indicator values.
Background dragging
Many traders prefer to ‘grab’ the chart with the mouse cursor and move it around to look for opportunities. The background dragging button on the toolbar turns this mode on and off.
Choice of timestamps and trading sessions for wherever you are
You can display data series using either local or exchange timestamps. Also, in addition to hundreds of existing trading sessions, you can create custom ones to suit trading any instrument and in any time zone.
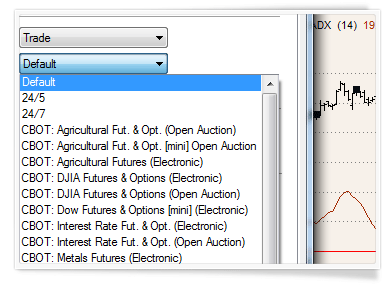
Timestamps for synchronizing
The choice of different timestamps can be very useful for trading financial instruments worldwide or synchronizing multiple charts to avoid confusion.
View charts any way you like
Several custom trading session templates can be used at the same time for any one symbol, which means that you can get a different angle on your trading. For example, one chart can show pre-trading and regular hours, while another can show you just the regular hours. This can be useful for practicing and learning whether your predictions are correct. The sessions can be changed easily using the Format Instrument dialog window.
Create your own templates
If you want to trade only certain hours of the day or your exotic exchange is not supported by default, you can easily create your own templates. This means you can use MultiCharts in any part of the world, and you can trade any instrument on the worldwide electronic markets.
Volume Analysis
The importance of volume analysis cannot be underestimated. Paying attention to volume can make the crucial difference in understanding how the market will move. The following tools were designed to help you understand not only how much was bought, but at which prices activity was the highest, and whether there are more buyers than sellers. For technical information on this feature look at the related Wiki page.
Volume Profile
Volume Profile is a vital tool that shows the most traded prices for a particular time period. It plots volume as a histogram on the price bar, so you can see the levels where you need them.
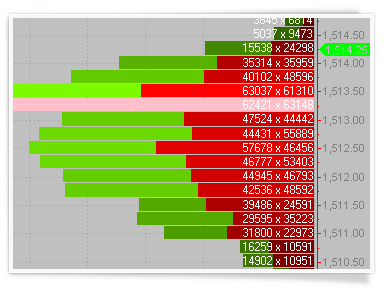
Tick-based bid and ask volume
MultiCharts downloads historical trade, ask and bid ticks and locally transforms them into an accurate volume representation. Trade prices are compared to asks and bids to determining at which price the trade happened. IQFeed data feed, for example, sends accurate historical ask and bid information which ensures that Volume Profile is precise.
Bars, Sessions, Weeks
You can display a volume profile on a per-bar basis, for the session, or for the entire week – all depending on what you are trying to see. Note: when your chart is set to “1 week” or higher resolution, you can only use per-bar setting.
Tick Count display option
If this profile is selected, volume provided by data source is not taken into account. Each tick volume is equal to 1. Each line demonstrates the number of ticks traded on a specific price level colored in blue (by default).
Total Volume display option
If this profile is selected, it displays ask + bid volume provided by a data source for every tick. Each line demonstrates total volume traded on a specific price level and colored in blue (by default).
Buy x Sell display option
If this profile is selected, it displays ask x bid volume provided by a data source for every tick. Depending on the ask and bid volume amounts each line is colored in green and red (by default) proportionally. Example: If the ASK volume is 3000 and BID volume is 2000, the displayed value is 3000 x 2000.
Buy vs Sell display option
If this profile is selected, it displays total volume value in each line and the line is colored in green/red (by default) depending on whether the ask volume is greater or smaller than bid volume. Example: If the ASK volume is 3000 and BID volume is 2000, the ASK volume is greater than BID volume, the line is colored in green, however the displayed value is 5000 (Total Volume).
Delta display option
If this profile is selected, it displays total volume value and ask – bid result as a part of the total volume in each line. If the ASK – BID result value is negative, it is colored in red, if the value is positive it is colored in green (by default). Example: If the ASK volume is 3000 and BID volume is 2000, their delta is 1000, so the 4/5 of the line is colored in blue and 1/5 of the line is green, meanwhile the displayed value is 5000 (Total Volume).
Ask Traded vs Bid Traded volume breakdown option
This method works as follows: – If the current tick price is higher than or equals current ASK tick price, the volume of the current tick goes to BUY volume. If the current tick price is lower than or equals current BID tick price, the volume of the current tick goes to SELL volume. – If the current tick price is between ASK and BID prices, then the volume is recorded either to BUY or to SELL volume depending on what was the last recorded volume. Example: If a new tick comes with a price higher or equal to the current ASK tick price then its volume is recorded as BUY volume, then if the next tick comes with a price that is between ASK and BID prices, the volume is recorded also to BUY volume. Note: When you plot Volume Delta chart, take into account that it doesn’t matter what resolution is selected, additionally MultiCharts will request historical tick ask and bid data from your data source for the specified in chart settings data range, if Ask Traded vs Bid Traded is selected.
Up Ticks vs Down Ticks breakdown option
This method works as follows: – If the current tick price is higher than the previous tick price, the volume of the current tick goes to BUY volume. – If the current tick price is lower than the previous tick price, the volume of the current tick goes to SELL volume. – If the current tick price is the same as the previous tick price, the volume is recorded either to BUY or to SELL volume depending on which one was the last recorded volume. Example: If a new tick comes with higher than previous price and volume is recorded as BUY volume, and then another tick comes with the same as previous price, the volume is recorded also to BUY volume. If a tick is first one in the series, its volume goes to BUY volume. Note: When you plot Volume Delta chart, take into account that it doesn’t matter what resolution is selected, additionally MultiCharts will request historical tick trade data from your data source for the specified in chart settings data range, if Up Ticks vs Down Ticks is selected.
Customize Colors, Sizes and Styles for components
You can change to your liking the color, size and style of any component. For complete information about our Volume Profile, visit our online Wiki Volume Profile page.
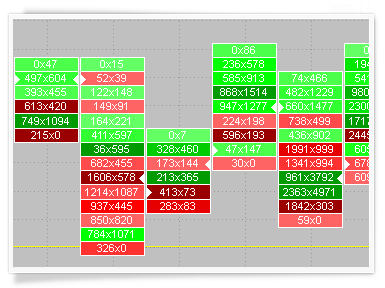
Volume Delta
Volume Delta helps you keep track of trades that were completed on ask or bid prices in real-time. It plots a series of boxes with volume displayed inside them.
Volume Delta & Profile Histogram Styles
Volume Delta is traditionally shown in rectangular boxes with the color fill gradient ranging between red and green, depending on the volume values. Profile style (available when volume is shown as Delta) transforms the boxes into a histogram for easier perception of most active price levels.
Customize Colors, Sizes and Styles for components
You can change to your liking the color, size and style of any component. For complete information about our Volume Delta, visit our online Wiki Volume Delta page.
Bid x Ask Volume display option
This option configures how volume is shown inside the box. Example: 0x56, where 0 is SELL volume and 56 is BUY volume.
Total Volume display option
This option configures how volume is shown inside the box. Example: 56 is the sum of BUY + SELL volume.
Delta (Ask – Bid Volume) display option
This option configures how volume is shown inside the box. Example: 56 is the difference between 56 and 0.
Ask Traded vs Bid Traded volume breakdown option
This method works as follows: – If the current tick price is higher or equals current ASK tick price, the volume of the current tick goes to BUY volume. – If the current tick price is lower or equals current BID tick price, the volume of the current tick goes to SELL volume. – If the current tick price is between ASK and BID prices, than the volume is recorded either to BUY or to SELL volume depending on which one was the last recorded volume. Example: If a new tick comes with a price higher or equals current ASK tick price and volume it is recorded as BUY volume, and then another tick comes with a price that is between ASK and BID prices, the volume is recorded also to BUY volume. Note: When you plot Volume Delta charts, take into account that it doesn’t matter what resolution is selected, additionally MultiCharts will request historical tick ask and bid data from your data source for the specified in chart settings data range, if Ask Traded vs Bid Traded is selected.
Up Ticks vs Down Ticks breakdown option
This method works as follows: – If the current tick price is higher than the previous tick price, the volume of the current tick goes to BUY volume. – If the current tick price is lower than the previous tick price, the volume of the current tick goes to SELL volume. – If the current tick price is the same as the previous tick price, the volume is recorded either to BUY or to SELL volume depending on which one was the last recorded volume. Example: If a new tick comes with higher than previous price and volume it is recorded as BUY volume, and then another tick comes with the same as previous price, the volume is recorded also to BUY volume. If a tick is first one in the series, its volume goes to BUY volume. Note: When you plot Volume Delta charts, take into account that it doesn’t matter what resolution is selected, additionally MultiCharts will request historical tick trade data from your data source for the specified in chart settings data range, if Up Ticks vs Down Ticks is selected.
Cumulative Delta
Knowing if there are more buyers or sellers at particular price can be an important indication of where the market is going. Cumulative delta plots the difference between asks and bids to give you that info.
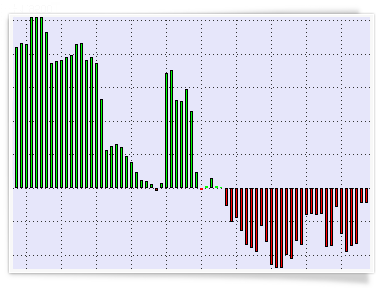
Histogram Style
Cumulative Delta charts use time for the X-axis and its own scale for the Y-axis. The histogram is a convenient way of visualizing how far from the central zero line the delta deviated.
Ask Traded vs Bid Traded volume breakdown option
This method works as follows: – If the current tick price is higher or equals current ASK tick price, the volume of the current tick goes to BUY volume. – If the current tick price is lower or equals current BID tick price, the volume of the current tick goes to SELL volume. – If the current tick price is between ASK and BID prices, than the volume is recorded either to BUY or to SELL volume depending on what was the last recorded volume. Example: If a new tick comes with a price higher or equals current ASK tick price and its volume is recorded as BUY volume, and then another tick comes with a price that is between ASK and BID prices, the volume is recorded also to BUY volume. Note: When you plot Volume Delta chart, take into account that it doesn’t matter what resolution is selected, additionally MultiCharts will request historical tick ask and bid data from your data source for the specified in chart settings data range, if Ask Traded vs Bid Traded is selected.
Up Ticks vs Down Ticks breakdown option
This method works as follows: – If the current tick price is higher than the previous tick price, the volume of the current tick goes to BUY volume. – If the current tick price is lower than the previous tick price, the volume of the current tick goes to SELL volume. – If the current tick price is the same as the previous tick price, the volume is recorded either to BUY or to SELL volume depending on what was the last recorded volume. Example: If a new tick comes with higher than previous price and volume is recorded as BUY volume, and then another tick comes with the same as previous price, the volume is recorded also to BUY volume. If a tick is first one in the series, its volume goes to BUY volume. Note: When you plot Volume Delta chart, take into account that it doesn’t matter what resolution is selected, additionally MultiCharts will request historical tick trade data from your data source for the specified in chart settings data range, if Up Ticks vs Down Ticks is selected.
Customize Colors, Sizes and Styles for components
You can change to your liking the color, size and style of any component. For complete information about our Volume Delta, visit our online Wiki Cumulative Delta page.
Chart Types
Professional technical analysis requires that you have professional tools at your disposal. MultiCharts has both regular and exotic chart types to meet your individual needs. Each chart type offers a different perspective on the market—so you can make informed decisions. For technical information on this feature look at the related Wiki page.
Drawing Tools
A broad range of intelligent drawing tools is available. These tools allow you to focus on trends, support and resistance, gaps, pivots, triangles, and other price patterns.
Trend Lines, Andrews’ Pitchfork, Fibonacci Arcs, Gann Fans, and other studies can be easily drawn with a mouse click. For technical information on this feature look at the related Wiki page.
Technical Analysis Ideas
MultiCharts gives you advanced analysis tools, unlike most other technical analysis software. A broad range of indicators, chart types, drawing tools, and trading strategies are ready for your immediate use. We have also included hundreds of free indicators and strategies.
In fact, MultiCharts’ benefits are most visible in the modern, volatile, ever-changing markets. Our technical analysis software easily evolves with you when you get a new idea for technical stock analysis. Successful traders need to build new trading strategies but also have access to old trusted methods of market technical analysis.
There is a great deal of helpful information available to keep you informed and give you new ideas. For example, you can find technical stock analysis ideas in popular publications, such as Technical Analysis of Stocks and Commodities, Futures Magazine, and Active Trader. Web resources and online forums are another great resource because they are run by other traders and are updated frequently. All of these resources provide you with new ideas, market analysis, and examples of EasyLanguage code. MultiCharts’ users have access to vast amounts of knowledge with which to develop and enhance their trading arsenal.
Extensive Choice of Technical Analysis Indicators and Signals
MultiCharts comes with over two hundred pre-built studies for an in-depth market analysis, covering the most popular trading concepts and indicators. This comprehensive library includes traditional as well as state-of-the-art studies. A key advantage of MultiCharts is that any study’s code can easily be modified. Nearly any custom indicator can also be created from scratch. Below you can find a list of indicators and strategies that are described in our Knowledgebase. You can learn more about each one and import the ones you want into MultiCharts.
Technical Analysis Indicators:
Accum Distribution, AccumSwingIndex, ADX, ADXR, Average Price, Average True Range, Bollinger Bands, CCI Average, Chaikin Oscillator, Comm Channel Index, Comm Sel Index, Custom 1 Line, Custom 2 Line, Custom 3 Line, Custom 4 Line, Day Close, Detrended Price Osc, DMI, Ease of Movement, Extreme Profit Accum, Gapless Bar Chart, High, HPI, Keltner Channel, Low, MACD, Mass Index, Momentum, Money Flow, Mov Avg 1 line, Mov Avg 2 Line, Mov Avg 3 Line, Mov Avg Weighted, On Balance Volume, Open, Open Interest, Parabolic, Pcnt Chng 1 Data-Cum, Price Channel, Price Oscillator, Rate of change, Stochastic – Fast, Stochastic Classic, Swing Index, TRIX, TypicalPrice, Ulcer Index, Ultimate Oscillator, Volatility, Volume, Volume Oscillator, Volume ROC, Weighted Close, Williams Acc-Dis.
Technical Analysis Signals:
1-2-3 Reversal, 1st Hour Breakout, Atlant IfThenElse, Atlanta Points, Atlanta System, Atlanta System ADX, Bail1 for Daily, Bottom Fishing, Buy Mon Sell Mon, Confluence, Counter Atlanta, Derivative Moving Average, Elliott Wave System, Exiting Partially, First 2 Hour Channel, Force Index System, Mark, Mon. or Tues. Buy, Mov Avg – Supp/Res, Mov Avg X 2-20, MovAvg Adaptive Fltr, NMP System, OBVDI, Oddballvar 1.2, Price Vol System, RangeBreakout, Season Trading, Sharpe Demo, Simple Futures MA, Stochastic S&C, Support-Resistance, TFS Signal, TRIX System S&C, TSF System, Thrust Retracement, TrendLine BreakOut, Weekly S&P System.
EasyLanguage Friendly
What is EasyLanguage?
EasyLanguage is a programming language that was developed by TradeStation Securities. It is a popular language because it’s easy to learn without specialized training, but at the same time, it is very powerful for trading purposes. The popularity of this language is so widespread that it can be considered the standard programming language in the trading industry.
EasyLanguage code has been in development for more than 20 years, which means it has one of the biggest collections of trading ideas in the world already implemented. EasyLanguage indicators and strategies are widely available across the internet and in major trading publications, which gives all MultiCharts users an advantage over people using other platforms.
Compatibility with another language is much harder to accomplish than controlling your own language, but we decided to go the harder route to give our users the maximum benefit. MultiCharts lets you use the large existing knowledge base of EasyLanguage strategies, which has been continually added to for the past 20 years.
EasyLanguage Compatibility
Again, compatibility is hard to accomplish. We had to analyze EasyLanguage syntax, simulate script execution, and test hundreds of unique scenarios. It’s important to note that complete compatibility is not possible because languages evolve and change over time. Even TradeStation itself does not provide full compatibility with its own code. EasyLanguage experts are well aware that identical code can produce varying results in different version of TradeStation.
This is precisely why we don’t state that MultiCharts is 100% compatible with TradeStation’s EasyLanguage code. MultiCharts is EasyLanguage Friendly, which shows that we have attained the highest compatibility possible.
MultiCharts’ EasyLanguage compatibility outperforms all other products that we are aware of on the market today. Our team conducted precise automatic testing on more than 2,000 EasyLanguage indicators and strategies, and we scanned for any possible issues. Up to 99% of your EasyLanguage strategies and indicators will work without any changes, and your existing studies will get compiled. The code will even produce the same results that you see in TradeStation.
You can begin to enjoy its benefits in only a few minutes—even with a large amount of legacy EasyLanguage code: try MultiCharts free for 30 days.
EasyLanguage Tutorials
To learn more about this language, watch the EasyLanguage tutorials.
Real-Time Market Scanner
Scan all symbols universe one-by-one with a specified frequency and at the same time monitor hundreds of selected instruments in real-time. Now thousands of instruments can be automatically sorted out from the whole market according to your indicator criteria for further updating in real-time. Multi-core support and 64-bit architecture make the Market Scanner the most powerful tool for finding trading opportunities.For technical information on this feature look at the related Wiki page.
How does the Scanner work?
Market Scanner is a watchboard for monitoring symbols you are interested in and finding opportunities. The new version of our Scanner has two components: Pre-Scanning and Watchlist windows. While a single chart gives you details about one symbol, the Scanner allows you to spot opportunities among thousands of symbols.
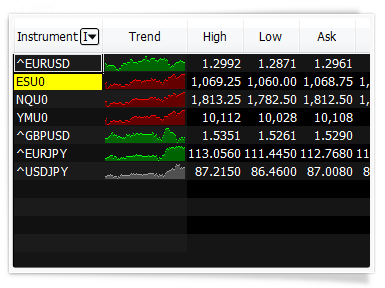
Monitoring and tracking your opportunities
For example, you want to find all symbols that have oversold recently. The logic is that these instruments will be below their normal value and they present a potentially profitable opportunity. To do this, simply add symbols that interest you into Pre-scanning list, insert a pre-built or custom indicator, and specify the threshold value.Those symbols that satisfy the conditions will be shown in Watchlist window for updating in real-time.
How does Pre-Scanning work?
When instruments are added into Pre-Scanning list and your criteria are set, scanning can be started. To start scanning click the Rescan now button which initiates both historical and real-time snapshot data requests. The data is requested in parts, depending on the limitation of the data source – this lets Market Scanner get data for many instruments without breaking the limitations set by data sources. When all requested data is received, instruments will be unsubscribed from the data source and data will be requested for the next set of instruments.
How does Watchlist work?
The instruments in Pre-Scanning are evaluated as per the scanning criteria, and ones that satisfy the parameters you set are automatically copied into the Watchlist window. You can select either the best or the worst scanning results to be displayed in the Watchlist for updating in real-time.
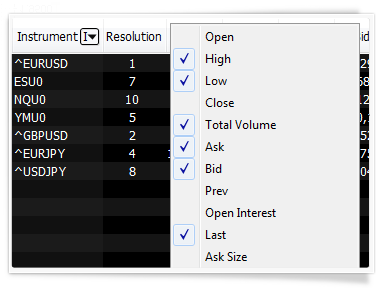
See the big picture
You can use different resolutions in different rows. For example, you could have the same symbol in tick, minute and day resolutions to monitor different trends. For even more flexibility each row can have its own session template and a unique number of bars a study will reference.
20+ important data fields
Open, High, Low, Close, Total Volume, Bid, Ask, Open Interest and other important data fields can be removed and added in seconds.
View a chart with one click
In addition to symbol linking, which allows you to change chart contents with a single click, MultiCharts has a unique feature called Market Trend Histogram. This allows you to see market dynamics without building a chart, but if you can still make a full-sized chart with one click if needed.
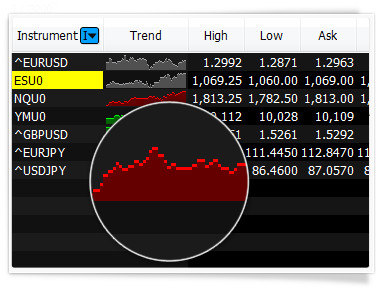
Scan and sort with ease
Scanner can automatically re-sort symbols either on a per-second basis or by a user-defined timer. Since you can sort according to any criteria available, this will help find trading opportunities in a timely fashion.
Apply hundreds of indicators
In addition to hundreds of studies that come with the trading platform, you can create your own, change existing ones and import from a variety of sources. Scanner’s distinctive feature is that you can change cell background and text coloring based on your personal criteria, and even have script-driven text generation in the Scanner cells.
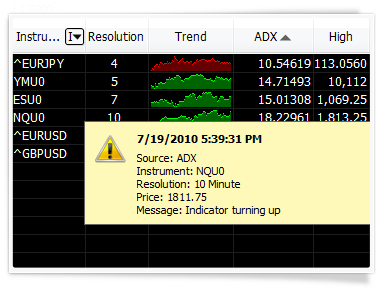
Alerts that keep you informed
You can create custom visual, sound, and email alert for one or all symbols. Scanner alerts work the same as they do on regular charts.
Group symbols for easy viewing
You can visually group symbols according to any criteria. An important distinction of having a group is that sorting is realized within each individual group. This means you can select important sectors of the industry, or interesting stock groups, and see which one tops the others. Groups can also be minimized and restored at will.
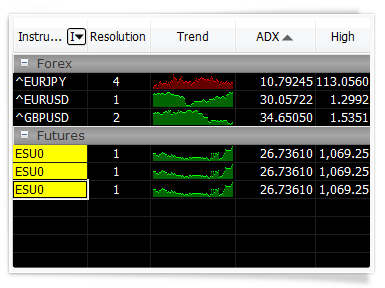
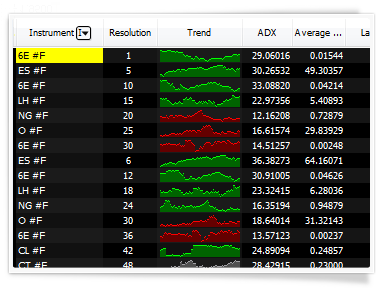
Lots of data all in one place
Monitor thousands of real-time or end-of-day symbols in each Scanner window. You can even mix instruments with different resolutions and from different data feeds.
Built to minimize your computer’s efforts
Since our Real-Time Market Scanner was built to use modern multi-threading architecture, it can use multi-core and multi-CPU computers to their full potential. This allows you to create very CPU-intensive workspaces with thousands of instruments and watch them in real-time without gaps or lags.
64-bit version removes all memory limitations
The 64-bit version of MultiCharts can take advantage of powerful computers to the fullest extent by using all available memory. This means you can add a lot more than 5,000 symbols per scanner window, making it a much more powerful tool.
Export to Excel with one click
After finding the necessary symbols in the large list, sometimes it’s necessary to export data you find to Excel. MultiCharts can do this with one click.
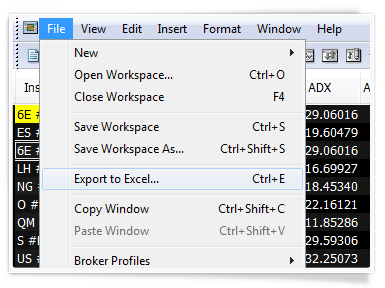
Market Data Replay
Market replay is a great way to learn about trading without risking your money. This feature is especially important for discretionary traders who use price patterns and other methods, which are difficult to incorporate into trading models and strategy trading. For technical information on this feature look at the related Wiki page.
Speed up or slow down the market
Market data replay can playback historical data at any speed. You have complete control over how quickly market changes are displayed. For example, you can playback a month of minute data in just a few seconds.
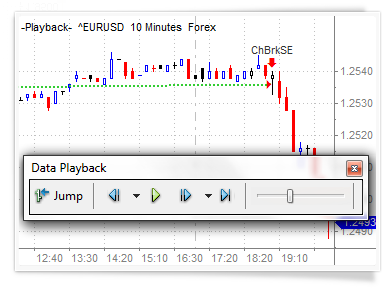
Choose when to start playback
You can jump several seconds, minutes, or days—both backward and forward in time. You can even specify an exact starting location for market playback by simply clicking it on the chart.
Multiple playback speeds
You can change the playback speed according to how fast you want to replay. Following update speeds are available from slowest to fastest: 1 update per 10,9,8,7,6,5,4,3,2, or 1 second, and 1,2,3,4,5,6,7,8,9,10,15,20,25,30,50,100,1000, or 10000 updates per second.
Different playback resolutions
Since you can have different charts (i.e. 5 tick, 13 minute, or 5 day), each bar on the chart represents a different amount of data. You can playback the market “as is”, which means one update equals one bar on your chart. You can also choose “Minute by Minute”, “Hour by Hour”, or “Day by Day” as alternative playback options. If the playback resolution is lower than the resolution of the data series on the chart, additional detailed data will be downloaded from the data source. In this case status line indicates “Waiting for Detailed Data”.
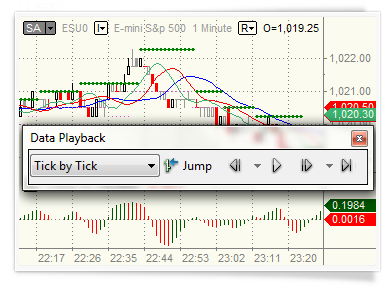
Recreate market details like nobody else can
We are confident that our trading software has the best market playback in the industry. In addition to all features that other charting software offers, MultiCharts allows tick-by-tick replay. In essence, this recreates a complete real-time market picture.
Simulate accurate real-time trading
Our goal was to create a simulation that resembles real-time trading as closely as possible. If you are playing back minute data, other trading software simply draws minute bar after minute bar, while losing the information about how it was created. MultiCharts constructs each minute bar out of ticks to reflect actual price movements within each minute. MultiCharts can also recalculate your chart indicators on each tick, keeping you synchronized with the real market situation. As a result, you will not lose out on opportunities that exist within bars, so you can make realistic decisions as if you traveled to the past.
Toolbar controls at your fingertips
All market playback controls are located on a conveniently located toolbar. You can specify the exact starting location, choose which base resolution will be used for chart playback, and control rewinding and fast-forwarding—all with a single click.
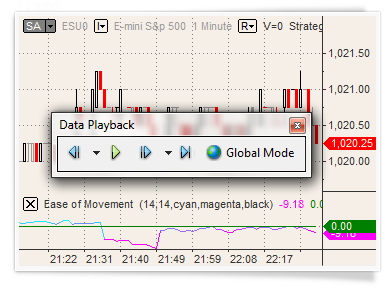
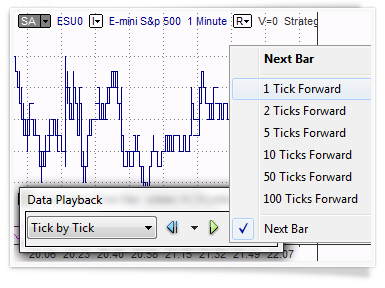
Jump back and forth instantly
You can jump any number of ticks backward and forward on your intraday charts. For example, you might be playing back the S&P 500 and witnessing a slow market. You could easily skip forward until you see activity, instead of wasting your time waiting.
Play several symbols at once
Ability to playback charts with multiple data series is very important. All symbols will be precisely synchronized according to time, so you get an exact picture of how data arrived throughout the day. Let’s say you have several symbols, even from different data providers, all on the same chart. You want to see how their price movements correlate to each other. This opens up new possibilities of analysis, new insight.
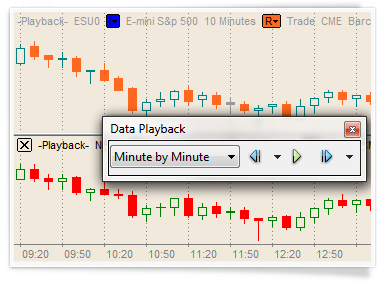
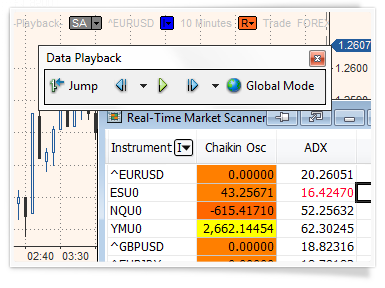
Replay different studies together
Global Mode gives you the ability to playback an instrument in several places at once. For example, you might want to watch the Market Scanner and each of the charts where you’re following Google. Starting point, base resolution, and playback speed will be the same in all the windows that you are playing back.
Global Mode
Imagine that you have Google plotted in several charts, but each window has different technical indicators and strategies. With Global Mode you can replay all the charts at the same time and see how different studies are performing.
Playback entire markets
You can combine Scanner windows and Playback to practice filtering through many updates and finding opportunities. You should use the 64-bit version of MultiCharts because of the huge amounts of data involved.
Data playback in Market Scanner
Since indicators can be easily applied in the Scanner windows, traders often group their symbols into groups and filter according to criteria presented by indicators they insert. Once an opportunity presents itself, it’s easy to open a chart through a right-click and look more closely at the action, or place an order. Data replay in the Scanner can help practice catching those moments of opportunity when certain symbols are prime for trading.
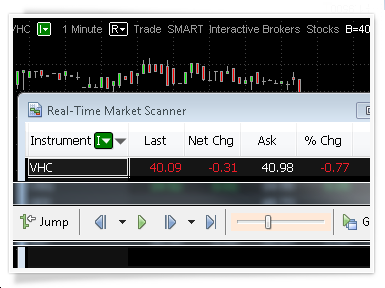
Strategy Trading
MultiCharts is often used for discretionary trading, but originally our trading platform was created for trading strategies and automated trading. While discretionary trading is certainly better than trading on intuition alone, automated trading strategies tend to have more consistent success.
Strategy trading has a number of significant advantages when compared to intuition-based trading. Institutional traders have been using trading strategies for a long time, while private traders had very limited tools to create trading strategies that work.
Two main components are necessary to create successful strategies—a realistic trading simulation and consideration of all the necessary factors. This allows you to test your strategy to make sure it works, before you put real money into it. Simulation on historical data is usually called backtesting, and it is used to separate strategies that work from the ones that don’t.
Only correct backtesting gives the ability to separate quality trading strategies from accidental success. While past performance is not a guarantee of future results, proper backtesting gives a higher probability of achieving repeated success during actual trading.
Trading system analysis is an essential part of developing a trading system. MultiCharts has an extensive collection of reporting tools that provide a complete picture of your strategy performance.
Strategy optimization and walk-forward testing allow for the creation of new trading systems, without falling into the curve-fitting trap.
Above all, automated trading eliminates routine tasks and allows you to be quicker than other market participants.
Extensive Choice of Trading Strategies
MultiCharts comes with over two hundred pre-built studies for an in-depth market analysis, covering the most popular trading concepts. This comprehensive library includes traditional as well as state-of-the-art trading strategies. A key advantage of MultiCharts is that any study’s code can easily be modified. Nearly any custom trading strategy can also be created from scratch. Below you can find the brief list of available trading signals.
1-2-3 Reversal, 1st Hour Breakout, Atlant IfThenElse, Atlanta Points, Atlanta System, Atlanta System ADX, Bail1 for Daily, Bottom Fishing, Buy Mon Sell Mon, Confluence, Counter Atlanta, Derivative Moving Average, Elliott Wave System, Exiting Partially, First 2 Hour Channel, Force Index System, Mark, Mon. or Tues. Buy, Mov Avg – Supp/Res, Mov Avg X 2-20, MovAvg Adaptive Fltr, NMP System, OBVDI, Oddballvar 1.2, Price Vol System, RangeBreakout, Season Trading, Sharpe Demo, Simple Futures MA, Stochastic S&C, Support-Resistance, TFS Signal, TRIX System S&C, TSF System, Thrust Retracement, TrendLine BreakOut, Weekly S&P System.
Strategy Development
Got an idea for trading the markets? First you need to check its validity, which requires programming the idea as a set of rules.
Strategy development for non-programmers
MultiCharts is perfect for people without any programming experience. It uses a programming language designed for trading rather than relying on a conventional programming language – it’s very easy to use.
PowerLanguage is an evolution of EasyLanguage
Many people have tried Strategy Creation Wizards, discovering they lack flexibility and are useful for only very basic tasks. On the other hand, professional programming languages, such as ‘C’, ‘C#’, or ‘Java’, have a very steep learning curve. While powerful, these languages require a lot of time and extensive study to express even simple ideas. PowerLanguage is an evolution of EasyLanguage. It is the best of both worlds, allowing the creation of simple strategies without requiring any special education. Simply looking at the built-in scripts is enough to understand the logic and begin programming. If a strategy requires complicated logic and thousands of lines of code, then PowerLanguage has practically everything you need. If you need something that is not available, then a DLL in any other programming language may be used.
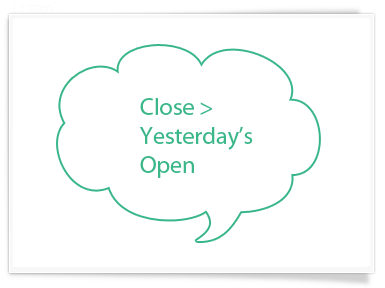
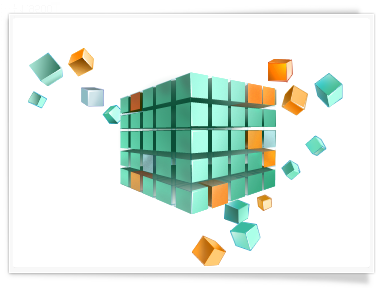
Build strategies out of smaller pieces
MultiCharts allows you to build your strategy out of many trading signals, without any additional programming. For example, you can make a strategy by combining the built-in Channel Breakout Long Entry with a Profit Target Long Exit.
Flexibility when you need it
PowerLanguage is flexible: Strategies can be based on events (new market data) or on changes in market position at the broker. A strategy can take both into account, resulting in a complete picture.
Strategies based on market data
Usually strategies are calculated based on the arrival of new market data, which is quite logical since strategies must monitor changes in the market and react to those changes. MultiCharts can recalculate a strategy on every tick, on a bar close, or based on a user-defined timer.
Strategies based on broker events
Sometimes changes in a brokerage account need to be considered during automated trading. Trading strategies in MultiCharts can also react to changes in market position and be triggered at a particular level.

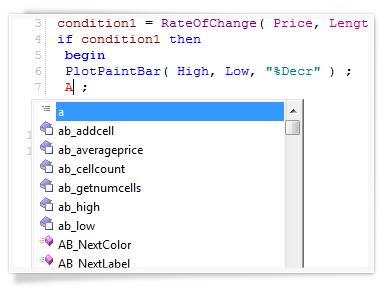
Convenience at your fingertips
PowerLanguage Editor has syntax highlighting, ‘IntelliSense’ (auto-completion) and a built-in syntax checking. Keyword Reference is conveniently located directly in the Editor.
Speed to keep up with you
Independent studies state that PowerLanguage works faster than EasyLanguage and also has significant advantages over other competitors.
Your computer’s processor governs speed
During optimization MultiCharts uses all available cores on your computer, which results in a dramatic speed increase. For example, a 16-core computer will perform optimization 11 times faster than a single core.
Behind-the-scenes binary code for ultimate performance
High calculation speeds are possible because code is compiled, not interpreted. Your code is translated into binary language (0 and 1), which automatically results in a dramatic increase in performance.
Carefully crafted architecture for productivity
Our engineers spent hundreds of hours optimizing MultiCharts’ architecture, resulting in greater productivity for MultiCharts users.
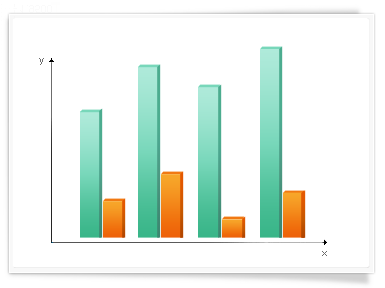
Strategy Backtesting
Strategy backtesting is an essential tool to see if your strategy works or not. Backtesting software simulates your strategy on historical data and provides a backtesting report, which allows you to conduct proper trading system analysis. The 64-bit version lets you load as much data as you need for even the most demanding backtesting. For technical information on this feature look at the related Wiki page.
Accuracy is key
MultiCharts is a solution created specifically for strategy development and backtesting. Our philosophy is that strategy backtesting should be as realistic as modern technology allows – that’s why we use multi-threading and 64-bit technology.
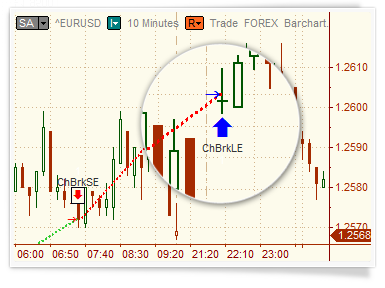
Minimal assumptions create more realistic testing
Even though no approximation can be 100% perfect, we have done everything to accurately recreate past market conditions and order execution for strategy trading. Typical backtesting engines have a lot of assumptions and shortcuts, which result in unrealistic testing and unreliable results. MultiCharts is an institutional-level trading platform that minimizes assumptions and considers many factors.
Modern technologies for powerful computers
Strategy backtesting often needs a lot of data, and software that is capable of processing it. Almost all computers now feature multi-core setups with lots of memory, so you need to take advantage of that. Multi-threading means that MultiCharts spreads many tasks into different cores, so that they complete much faster. 64-bit version of MultiCharts lets you load as much data as fits into your memory for analysis – even years and years of tick data for detailed price movements.
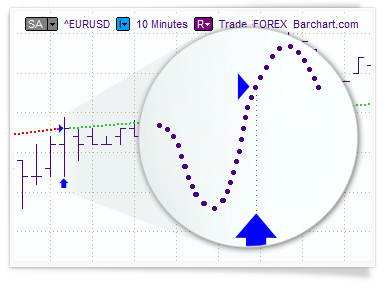
All essential factors contained within
Our backtesting software considers the following essential factors: liquidity, tick-by-tick price changes, ask-bid-trade price differences, commission, slippage, initial capital, interest rate and trade size.
Taking liquidity into account
When MultiCharts engine backtests a strategy, it recognizes that not all limit orders will be filled, due to a lack of liquidity. For this reason, you have a choice to fill orders when a price target is hit, or when it is exceeded by a certain number of points (pips).
Tick-by-tick simulation
We call this feature the Bar Magnifier. It is essential for increasing precision during backtesting. MultiCharts can construct larger bars out of smaller components—second and minute bars out of ticks, hour and day bars out of minutes. You can recreate exact price movements within each bar by using the Bar Magnifier, which will build larger bars out of smaller components. For example, one-hour bars have four visual points—open, high, low, and close. The Bar Magnifier can invisibly load minutes that make up the hour, and strategy will be backtested on a minute-by-minute basis.
Ask, bid, and trade prices
Backtesting takes into account that real buying happens at ask prices, real selling at bid prices. This makes our backtesting simulation as realistic as possible.
Strategies for immediate practice
MultiCharts .NET’ backtesting engine even emulates market, stop, limit, stop limit, and one-cancels-other (OCO) orders. Profit target, stop-loss, and trailing stops are also standard backtesting features. On top of that, MultiCharts comes with more than 80 strategies, so you can practice backtesting.
Easy to read
You can change how your signals appear on your chart—in just a few clicks. Exit orders can be connected by a visible line to all related entry orders—the line will be green if the trade was profitable, red if not. If you don’t like those colors, or any other visual aspect, you can easily
change it.
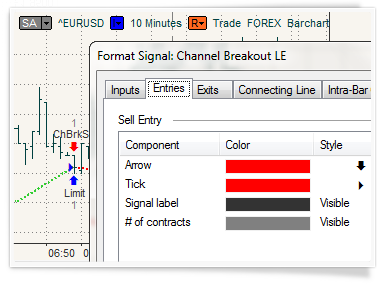
Trading System Analysis
Proper trading system analysis helps find trading systems that work. Successful traders need various performance ratios and descriptive ways of viewing the results. MultiCharts strategy performance report and trading performance report are powerful tools used by CTAs and regular traders for evaluating strategies and trading results.
200+ ways to measure your performance
At your fingertips, you have more than 200 performance measurements available. Some of the most useful ones are located in strategy performance summary, performance ratios, time analysis, list of trades, total trade analysis, outliers, run-up and drawdown, trade series analysis, and periodic analysis.
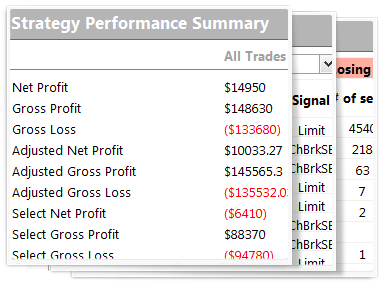
Analyzing performance
Strategy Performance Summary and Performance Ratios allow for quick analysis of your trading strategy performance.
Tracking by time and by trade
The information in the Time Analysis table evaluates results strictly from the standpoint of time. You set the time frame for displaying the results using the Display tab of the Setting dialog box. List of Trades displays the complete trade-by-trade report.
Total and outlier analysis
Total Trade Analysis displays overall performance of the trading strategy. Outliers or outlying trades are those that exceed the average trade by a significant value (plus or minus three (3) standard deviations).
Analysis of run-up/drawdown and trade series
Run-up is measured as the open to the highest unrealized high of the trade for a long position; drawdown is from the open to the lowest unrealized low of the trade for a short position. Trade Series Analysis displays statistical measures based on the winning and losing trades.
Statistical analysis
Trade Series Statistics displays information on the consecutive winning (losing) trades series.
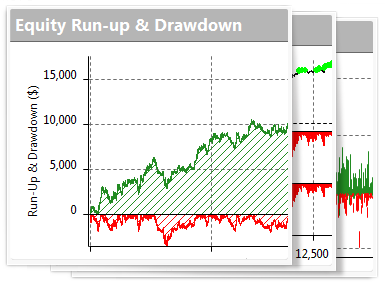
Interactive graphs that show the complete picture
MultiCharts includes 28 interactive graphs to display relative and absolute values. Drawdown, for example, is shown in relative values, which allows you to see the realistic picture.
Relative drawdown
This graph balances equity against trade number for all closed trades and also includes both drawdown dollars and drawdown percentages.
Insight using equity curve graphs
This graph allows greater insight into trading performance than a usual equity curve graph. It displays net profit on a bar-by-bar basis revealing equity drawdowns and run-ups.
Equity curve with drawdown details
This detailed Equity Curve graph combined with both Drawdown ($) and Drawdown (%).
Equity run-up and drawdown
These graphs illustrate equity drawdown vs. equity run-up in dollars and percentages.
General analysis of trading performance
This graph displays an equity (in $) vs. trade number for all closed trades. This all-purpose equity chart is best used for general analysis of trading performance.
The buy and hold strategy
The return you would have gained if you had bought and held the papers for the whole duration of the test period. If you are trying to compare the total net profit of the strategy and the Buy/Hold Return, please remember to keep in mind that the buy and hold strategy can lead to major drawdowns as well as risks because your investments are still exposed to market moves for the whole period. Also, since your money is placed in the market, you cannot invest it elsewhere.
Total trades and winning trades
These graphs displays the profit (in $) vs trade number for all trades or for all winning trades. The horizontal line stands for the average trade.
Drawdown
This graph displays each trade’s drawdown vs. trade number for all trades.
Determining protective stops
The Maximum Adverse Excursion graph is best used to determine protective money management stops for a trading strategy. It graphs each trade’s realized Profit/Loss vs. Drawdown in a scatter graph format.
Run-up
The Run-up graph displays each trade’s run-up vs. trade number for all trades.
Determining trailing stops
The Maximum Favorable Excursion graph is best used to determine trailing stops for a trading strategy. It shows the realized Profit/Loss vs. Drawdown in a scatter graph format. The green arrows represent winning trades, and the red arrows represent losing trades.
Long-term evaluations
The Maximum Favorable Excursion graph uses percentages rather than dollar amounts. This graph is best used for long-term evaluations.
Important information is one click away
MultiCharts provides speed and efficiency. Our philosophy is that time should be spent perfecting strategies and trading ideas, as opposed to looking up performance information.
One-click charts
In MultiCharts, looking up the necessary trade takes just one click. You have 16 qualifying parameters to choose from. As soon as you identify the trade that interests you, all it takes is a click to display it on a chart. In this way, you see the trade in the report, and the graphic chart representation, at the moment when the trade was created. This allows you to quickly identify flaws in entering and exiting methods and improve trading logic.
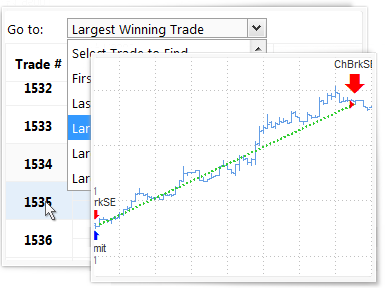
Trading Strategy Optimization
A trading strategy is created by taking trading concepts, ideas, and observations about historical market behavior, and implementing them into a trading system. Whenever you find an optimal solution to doing anything in everyday life, you are actually performing implicit optimization. So, people often use trading system optimization when creating trading strategies as well. Optimization tests many possible input combinations to find ones that result in the best performance. For technical information on this feature look at the related Wiki page.
What is strategy optimization?
Strategy optimization is the search for optimum parameters for predefined criteria. By testing a range of strategy input values, optimization helps select values that correspond to optimal strategy performance based on historical data.
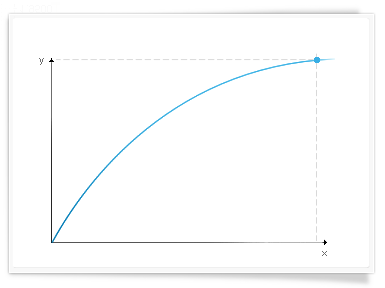
Offering extensive choices
MultiCharts offers exhaustive and genetic optimization, as well as walk-forward testing. Each optimization type offers its own advantages and disadvantages, and each is great for accomplishing certain tasks. You can use them separately, or you can combine them to get a complete look at strategy performance.
Modern technologies that speed up optimization
MultiCharts uses multi-threading, which is a technique for distributing optimization cycles across all available CPUs. Modern computers can easily have 48 cores, which means you have 48 instances of your optimization running at the same time – a significant time improvement over having just one core. Data is loaded separately into 32 cores at the same time for fast optimization, essentially creating a virtual chart for each core. The 64-bit version of MultiCharts can easily handle huge volumes of data required for this operation, resulting in you using your time more efficiently and effectively during optimizations.
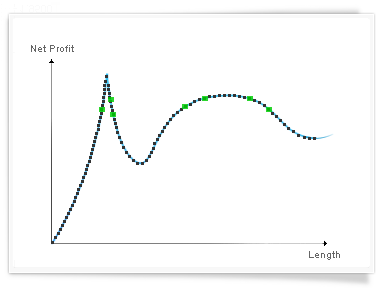
Exhaustive (Brute-Force) Optimization
Strategy optimization is done to find good parameters, and eliminate bad ones. Exhaustive optimization systematically goes through all potential combinations as it searches for the solution with the highest results for the criteria you chose.
Maximum speed of optimization
You can find inputs that maximize net income, minimize drawdown, or result in fewest trades. The amount of time the exhaustive optimization feature needs to find the solution relates directly to the number of possible combinations it needs to test—the more combinations you have, the longer it will take. If only a few parameters are tested for a short range, this method is definitely optimal for finding the best inputs. Also, in MultiCharts optimization is spread across all available CPUs, which means your optimization speed will increase with the number of cores in your computer. This method of spreading the work across CPUs is called multi-threading.
Exhaustive optimization vs. Genetic optimization
Each optimization type has its benefits and drawbacks. You must choose the right tool to get the job done, and find the result you need.
Different tools for different needs
If you are testing many possibilities, exhaustive optimization takes a very long time—even with multi-threading. The advantage of exhaustive optimization is that it is guaranteed to find the absolute optimal inputs in the testing range, but the drawback is that it takes a very long time if many possibilities are tested. Therefore, it should be used where the number of possibilities is relatively small, or where you must find the absolute best solution. Another nuance is that the absolute best inputs might actually be an outlier, which does not result in good performance on a consistent basis. Genetic optimization addresses this issue because it performs strategy optimization differently.
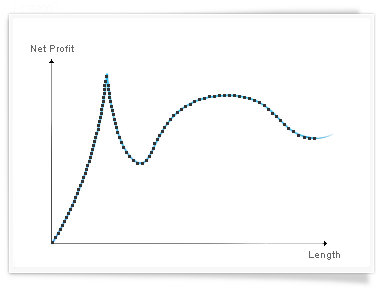
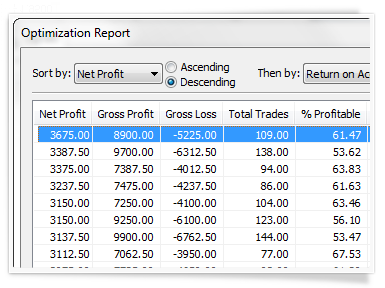
Optimization Report
This report shows the optimization results, and you can filter output combinations by one or more criteria. For example, to find a strategy with the maximum net profit and minimum max drawdown—first sort by net profit in ascending order and then by drawdown in descending order.
Custom Fitness Function Optimization
You can set your own custom criteria for which for strategy optimization. Custom criteria can be written directly in C#, VB.NET, or in Java script.
Optimization with multiple conditions
With this feature you can optimize using several conditions, as opposed to just one. For example, you can find a strategy that combines the greatest profit, lowest drawdown, and the highest percentage of profitable trades. You can use custom fitness function optimization in regular and portfolio backtesting—as well as with genetic and exhaustive trading system optimization.
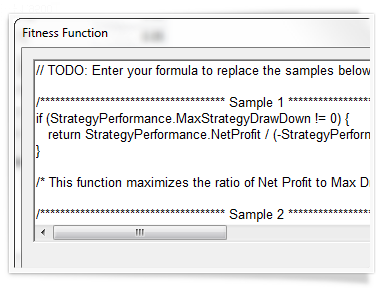
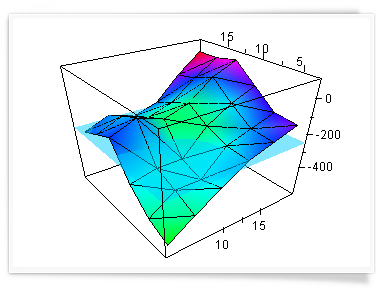
3D optimization graphs
3D optimization graphs give visual representations of how the strategy parameters affect trading performance. The 3D graph reveals most robust parameter zones, and is a great tool for avoiding over-optimization, which also known as curve-fitting.
Avoiding over-optimization
A strategy that has abrupt performance breakdowns with only small parameter changes cannot be considered robust. You can superimpose results of different optimizations onto each other to compare results, and see if the optimal inputs you found are confirmed by other tests. You can use superimposition to compare genetic and exhaustive optimization results, and you can evaluate how robust your findings are. 3D surfaces can be drawn by any criteria available in the optimization report—for example net profit, percent profitable, and max drawdown. Relevant input and output values are displayed when the mouse cursor hovers over a particular point on the graph’s surface.
Genetic Strategy Optimization
Genetic optimization is a very complex subject that has a lot of specialized literature written about it. Basically, its chief benefit is that it takes only a fraction of the time of exhaustive optimization, and it finds nearly optimal results. For technical information on this feature look at the related Wiki page.
Find a needle in a haystack
This strategy optimization method makes it possible to find workable solutions amongst billions of combinations, whereas exhaustive optimization would take an unacceptably long amount of time.
Based on principles of biological evolution
Genetic optimization does not try every possible combination. Instead, it uses complex algorithms that use principles of biological evolution. It randomly picks a sample of inputs, and tests for positive results. The best inputs are kept, and the worst ones are replaced with new random inputs—survival of the fittest. You can even customize your optimization by changing the number of generations, population size, and the convergence type
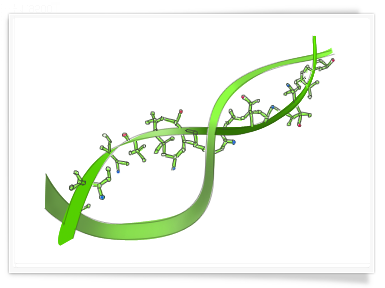
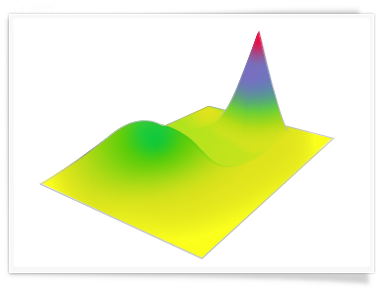
Make sure your results are robust
If the algorithm thinks it has found something good, it will start testing around the newly found peak to determine if this peak is an outlier. If this result is an outlier, genetic optimization leaves it and moves on to other areas.
More combinations equals better optimization
In fact, the more possible combinations you have, the better genetic optimization works. After you complete genetic optimization, you can test the inputs you found even more, with exhaustive optimization, walk-forward testing, or technical indicators.
Find new opportunities
Genetic optimization makes it possible to find new opportunities when creating trading systems, as opposed to fine-tuning an already existing system.
Systematically work through thousands of parameters
For example, you can apply many indicators to your chart—each one of which has literally thousands of parameters. Then you can check if these indicators help predict price patterns by including and excluding them by telling genetic optimization to turn them off and on systematically. You can then use these findings to filter out the indicators that don’t work, and keep the ones that do.

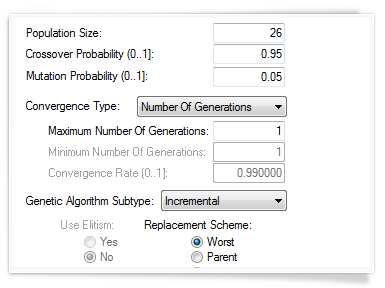
Explore genetic optimization further
To fully understand how genetic optimization works, we recommend you read additional professional literature on genetic algorithms.
Walk-forward Testing
Walk-forward testing is an essential tool for creating robust trading systems. What makes walk-forward testing different from other optimization methods is the unique multi-step approach to strategy testing. The idea behind walk-forward testing is illustrated below:
How does walk-forward testing work?
Walk-forward testing combines optimization and backtesting. During the testing, optimal inputs are tested against real market conditions to see how they would perform.
Preventing curve-fitting
First, the entire data series is broken up into smaller parts. A series of tests is done, and each test is done on a small portion of the whole data series (in-sample data). When optimal input values are found for that small portion, the software checks how they would have performed in the real world by applying them to data that was not part of the test (out-of-sample data). The tests continue to repeat until you have tested the entire data range. In the end, you are shown the results that performed the best under varying market conditions. This helps prevent over-optimization, also known as ‘curve-fitting’.
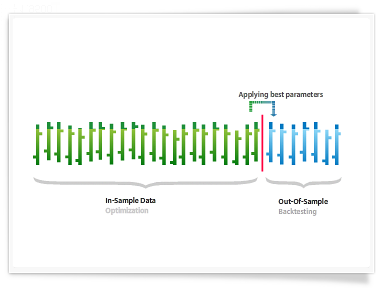
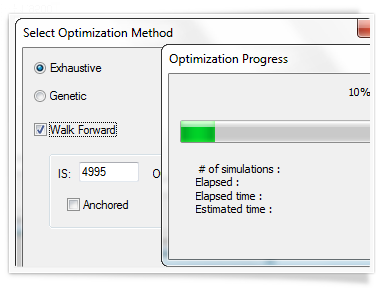
Different options to suit your needs
Walk-forward testing can be used with both exhaustive and genetic optimization methods. You can specify different sizes for your in-sample and out-of-sample data, and you can even display information in bars or days.
No jumping forward
There is also a modification to the walk-forward process, called the anchored mode. When you select the anchored mode, the in-sample data stays anchored to the beginning and gets longer for each test, instead of jumping forward. This is another way of making sure your results are robust.
Export to Excel with one click
The walk-forward testing report can be exported to Excel with just one click. Then you can perform additional analysis on the data you found during the test.
Export to Excel with one click
The walk-forward testing report can be exported to Excel with just one click. Then you can perform additional analysis on the data you found during the test.
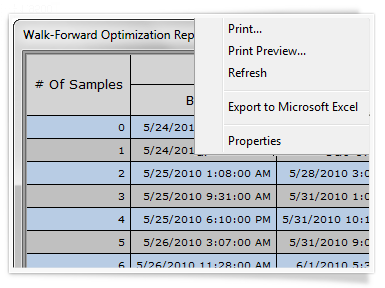
Automated Trading
Even with a winning strategy, just a short delay in order execution can make all the difference. After developing a strategy, the next step is to actually send the orders. The key advantage of automated trading is that it can send orders a lot faster than a human being, and this can give you an advantage over the competition. For technical information on this feature look at the related Wiki page.
How does auto trading work?
Orders generated by a trading strategy in MultiCharts are sent directly to the broker’s server. Then the broker responds with a message about the order status, and you can see on your chart if the trade was successful.
Stop watching the market
Auto trading is very convenient, because once you have written and tested your logic—you no longer need to constantly watch the market. Also, automated trading makes trading high-frequency strategies possible. With trading systems like these, manual order entry would result in unacceptably long delays, and it would not be possible to trade them.
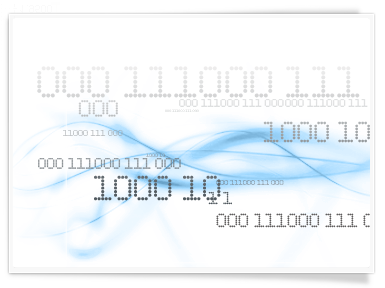
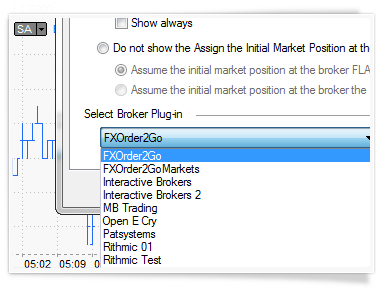
Plenty of trading gateways to choose from
MultiCharts supports a large number of trading gateways, and more are added in each new version. See the Supported Brokers page for complete details.
Let the software do the trading
MultiCharts provides stable auto trading that can operate without constant monitoring. Your strategy has constant access to real-time account information and level 2 data, and it can automatically fix any possible asynchronization.
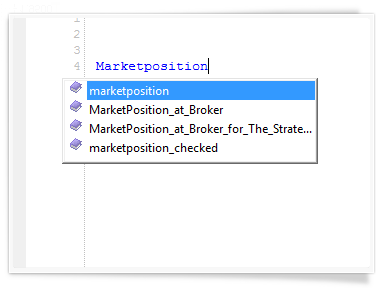
Real-time account information access
Your strategy can access all attributes of your account in real-time, including: account number, number of accounts, number of open positions, position average price, position open profit and loss (PnL), position quantity of contracts, position symbol, position total cost, real-time account equity, real-time unrealized profit, initial capital amount and all information from the Order and Position Tracker. You can get more information on each category on the related Wiki page.
Level 2 data access from strategies
Key depth of market information, also known as “level 2” data, shows the number of buyers and sellers on different price levels close to the current price. This information is very important to identify pressure on the price – i.e. if there are more sellers than buyers, the price might go down in an effort to equalize the number of players. Ten price levels are offered in each direction, and your strategy can analyze those levels in real-time to help it make trading decisions. Since a strategy can react much faster than a human being, ability to access this data from scripts presents a major advantage. MultiCharts has extensive access to level 2 data from within the scripts.
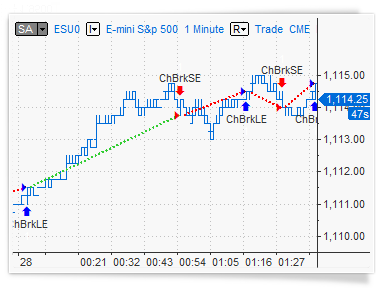
Orders that match the real world
A characteristic feature of MultiCharts automated trade execution is that orders are sent at the close of the previous bar—instead of being sent at the moment when they appear on the chart. This approach ensures that prices, at which the orders are actually filled, correspond closely to the prices on the chart.
Support for multiple order types
In addition to market orders, MultiCharts supports limit, stop, bracket, and one-cancels-other (also known as one-cancels-all) orders. Visual, audio, and global sound alerts help in monitoring order status.
Automated resending of unfilled orders
Resend unfilled orders automatically. Just because limit or stop orders were sent, it doesn’t mean they were necessarily filled by the broker. Unfilled Strategy Order Replacement options can be used to keep the strategy synchronized with the actual trading position. For example, you can specify that after a certain period of time, all unexecuted limit and stop orders will be converted to market orders.
Matching data and broker information
Make sure datafeeds and brokers understand each other. The Symbol Dictionary is crucial when your broker is not the same as your datafeed. There is no one strict standard for describing symbols, so symbol names often don’t match. You need to make sure that orders generated on a symbol get recognized by the broker. For example, the symbol Google is named GOOG on some datafeed, but the broker will only take orders for GOOGLE. You can simply open the Symbol Dictionary and make the necessary changes. The chart will still appear as GOOG, but the order will be sent with the updated information—making sure that the broker understands what you want to trade.
Auto trade one symbol in different ways
Auto trade the same symbol from several charts. Yes, you can do that. MultiCharts can send trading signals from several charts or even computers simultaneously. What’s more, if the same symbol is traded from several charts, the market position for each chart will be tracked separately.
Support for financial advisor accounts
Some brokers, such as Interactive Brokers, support financial advisor accounts. Having such an account makes it possible to trade multiple sub-accounts using a single main account.
Choose your automated trading mode
MultiCharts has two modes for auto trading: Synchronous and Asynchronous. Each one has its advantages and drawbacks.
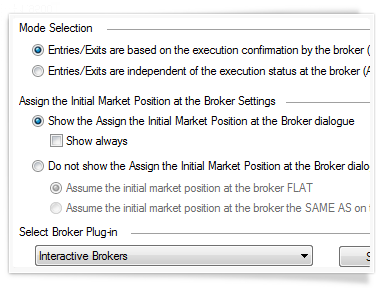
Avoid discrepancies
The synchronous auto trading mode is a mode where entries/exits are plotted on the chart only after orders have been executed at the broker. The synchronous auto trading mode ensures avoiding discrepancies between the market position on the chart and the market position at the broker.
Guarantee that orders are filled
The asynchronous auto trading mode is the mode where entries/exits are plotted on the chart when the price value meets the strategy conditions. However order execution by the broker is not guaranteed in case the conversion of unexecuted limit/stop entry orders is not enabled. It may cause a market position conflict between the chart and the broker. Enabling order conversion guarantees that the order will be filled at the broker, although the executed order price value could be different from the order price plotted on the chart.
Start live trading in seconds
You can easily control auto trading with a switch conveniently located at the top left of your chart. Simply click it to turn auto trading on or off. If it’s green, that means you are trading live—if it’s grey, then you are in backtesting mode. Letters ‘AA’ on the switch indicate that you have asynchronous auto trading selected, and ‘SA’ mean you chose synchronous auto trading.
Easily track your orders and strategy positions
An important feature of MultiCharts is called the Order and Position Tracker. In this separate window, you can easily view information about strategy orders and open positions.
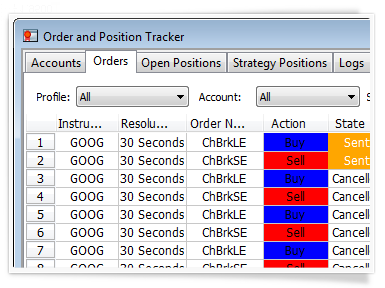
Order status fields
There are many fields that provide important information about orders, such as Filled/Cancelled status, Instrument name, Resolution, Order Name, Category, Quantity, Broker, Strategy Name and Workspace. Many important fields about strategy positions are also available, such as Strategy Position, Broker Position, Positions Match, Strategy P/L, Open P/L, Broker and Strategy Name. In MultiCharts you can access all of these fields to use in your strategy with ease.
Find the information you need
Many convenient filters give you the ability to find the information you need – quickly and easily. The Log tab gives the ability to see technical messages from the broker and from MultiCharts.
Email, visual and audio alerts
Strategies can alert you in a variety of ways when they generate an order – through showing an alert on your screen, playing a sounds, and even sending an email. Email is probably one of the most versatile alert methods because it can be received by almost any modern device. Some providers (i.e. Verizon) also offer a way to send an email to a phone number, whereby they convert it to a text message. Important to remember that when choosing an email provider for your email alerts make sure you choose one that does not use SSL encryption.
Portfolio Trading
Portfolio Trader is a very powerful tool to test and autotrade entire portfolios, which can contain 100’s of stocks, futures, and other instruments. It’s such a powerful tool that it’s often sold as a separate application, but it’s in your arsenal with MultiCharts. MultiCharts 64-bit easily handles huge amounts of data needed when managing a portfolio.
While other platforms provide only historical simulations of portfolio trading, MC Portfolio Trader lets you automate trading with any strategies you developed with a single click. Backtesting has been improved to a whole new level with Dynamic Currency Conversion and Walk-Forward Optimization. For technical information on this feature look at the related Wiki page.
What is portfolio backtesting?
Portfolio backtesting means applying one or more strategies to many instruments at once—testing on historical data and gauging performance as if all symbols were traded with these strategies. Different symbols can even have different resolutions during the testing—one tick, three minutes, nine days, or others.
It’s very easy to reach critical mass with the huge number of combinations; 64-bit MultiCharts version is essential for portfolio backtesting.
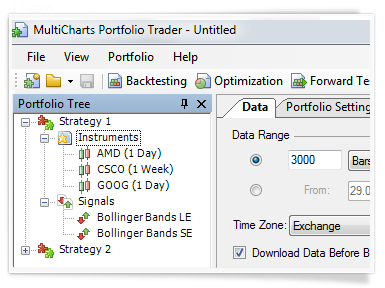
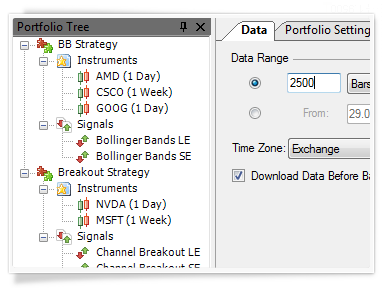
Use more than one strategy at a time
Portfolio Trader is very flexible in letting you create a several strategies and combine them in many ways. Symbols can be divided into groups, and each group can have its own strategy. For example, you can have a “Rotation” and “Spread” strategies applied to different groups of instruments in your portfolio.
The overall performance of your portfolio
For example, you could have one trading system that trades stocks and another that trades futures. The performance of each strategy will impact your overall portfolio performance.
Reference other instruments with ease
Your trading strategy can reference up to nine other instruments in order to make a trading decision on any one tradable symbol. This opens new opportunities of testing strategies such as statistical arbitrage or pair trading.
Achieving synchronization
For example, let’s consider a pair trading strategy. Pair trading means that you buy one instrument and sell another at the same time, and vice versa. When one of the pair is bought or sold, your strategy needs to know exactly what’s going on with both symbols. If your pair is Google and Microsoft, you would enter GOOG as symbol one and MSFT as symbol two. Then you would add MSFT as data one and GOOG as data two. This way each instrument in the pair is actively referencing the other instrument—and you achieve complete synchronization.
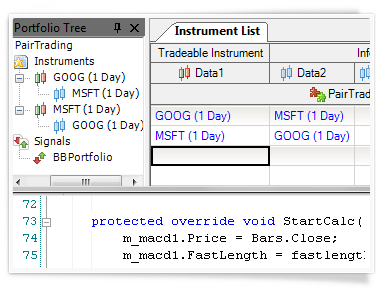
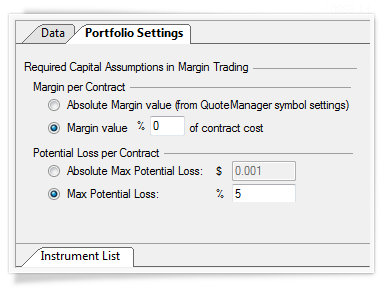
Real-life constraints considered
Considering real-life constraints is critical for creating successful portfolio trading strategies. During portfolio backtesting, trading signals often need to be prioritized because there is not enough money in the account to place all orders. Your strategy might always buy the cheapest instruments first, or you might want it to always fill stock orders before futures orders.
Accounting for real-life situations
There are many constraining variables available, so you can make portfolio backtesting as realistic as possible. Initial capital, exposure, risk, and other parameters are all essential factors to consider.
Use scripts to define money management
Money management options can be easily changed through the portfolio backtester interface or by directly from your script.
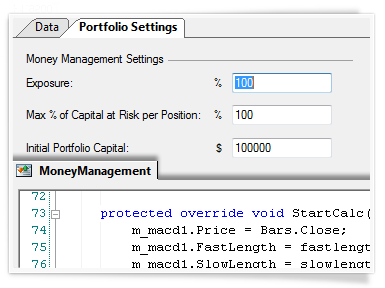
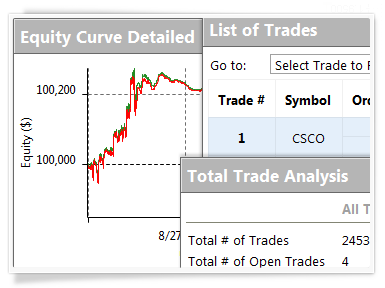
Interactive portfolio performance report
MultiCharts portfolio backtesting report is an essential tool when evaluating how your strategies are doing. It is just like our regular performance report, but it features the ability to view breakdown by symbols or show a correlation matrix.
Optimize your portfolio in a couple of clicks
Portfolio optimization lets you find optimal parameters for each of your portfolio strategies—one at a time or all at once. Both exhaustive and genetic optimization methods are available in the portfolio backtesting engine. The 64-bit version of MultiCharts handles huge data needed for both tasks with ease.
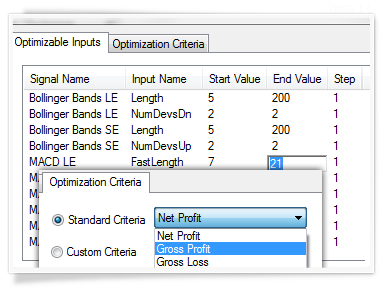
Visual Trading
Visual trading lets you conveniently drag-and-drop orders onto your chart or DOM and quickly adjust them by simply dragging them around. Visual price levels are much more intuitive than the traditional way of typing in exact orders and prices. It’s like the visual interface in modern Windows, as opposed to old-style DOS with only typing. You get a whole new level of comfort, ease of use, and functionality.
You need to place orders accurately and quickly to succeed in trading. MultiCharts features many tools to help you achieve your goals – Chart Trading, Trade Bar, Order and Position Tracker, Depth of Market, Automation of Entries and Exits, and Symbol Mapping.
Chart Trading
No need to worry about typing in the exact price – you can simply drop an order on the chart and you can always adjust it if you need to. You can move your orders around to match other price levels on your chart, such as breakout or support levels, or drag more orders. You can also drag-and-drop automation strategies to further enhance your trading comfort and speed.
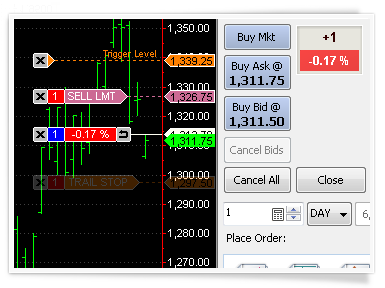
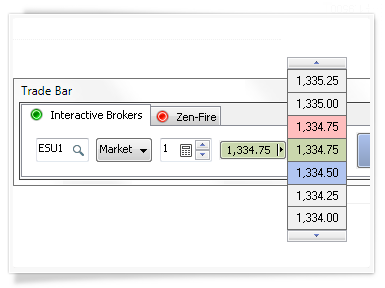
Trade Bar
It’s simple and precise – you can type in the exact price, choose the order and buy or sell. This toolbar also has tabs, one for each broker profile you create. You can easily switch between different accounts, or even brokers, and trade what you need.
Order and Position Tracker
You see a detailed summary of your orders, positions and accounts across all brokers that you are trading. You can cancel or modify pending orders, or even flatten entire positions directly from this window. All information is in one convenient place, and you can sort and filter to zoom in on the pieces that you need. You can also export the reports from Order Tracker into Excel for further analysis.
![]()
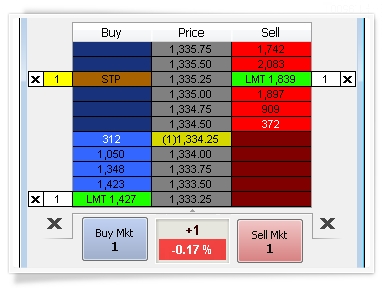
Depth of Market (DOM)
The DOM is an industry-standard tool that lets you see market depth and trade with one click. In MultiCharts you can see ten price levels each way, and apply entry and exit automation directly in the DOM window.
Automation of Entries and Exits
Sometimes there is no time to place entry or exit OCO orders by hand, so we built some automation strategies that you can simply drag-and-drop onto you chart. You can drop them onto any point on the chart, or attach them to a particular order or position.
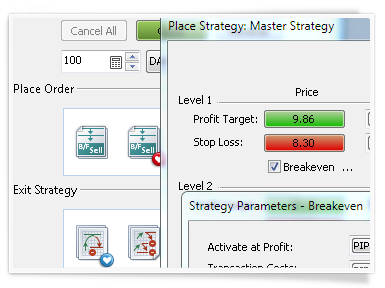
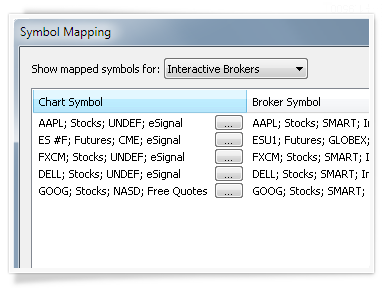
Symbol Mapping
MultiCharts allows you to trade through any broker from any chart, but sometimes brokers and data feeds give different names to the same symbol. Symbol mapping lets you translate between the chart and the broker by filling out necessary details, and making the symbol understandable to the broker.
Sounds Alerts
Now you can step away from the computer without missing a beat – convenient Sounds Alerts will tell you if an order was filled, position was opened or closed, or if your connection went down. You can also fine-tune them to your liking, and be free to do other tasks without having to watch charts all the time.
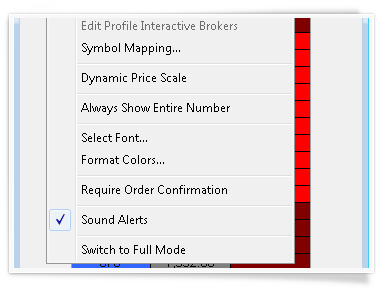
Trading From The Chart
Trading from a chart is one of the most popular approaches by discretionary traders – for good reason. You can see price movements along with your indicators, and recognize where appropriate levels will be for price action.
Visual chart trading keeps pace with your needs and you can intuitively drag and drop order onto your chart – no need to calculate the necessary price and type it in. An order can always be moved to another level if desired. Entire entry and/or exit strategies, like single orders, may also be dropped into a chart. For technical information on this feature look at the related Wiki page.
Context-sensitive charts
No more remembering prices to type them in later – surface of each chart tracks movements of your mouse and you can place orders at the exact levels you click on. Simply hover your mouse over the appropriate price, right-click and choose the order type and quantity.
Context sensitive menus and orders
Nearly everything in MultiCharts is context-sensitive, not just the chart surface. Try right-clicking on various objects and only the relevant options will appear. For example, the Place Order menu option only appears when connected to a broker. Click above the price and see Sell Limit and Buy Stop options, but if clicking below the price see Buy Limit and Sell Stop options. Different controls only become active if they are appropriate.
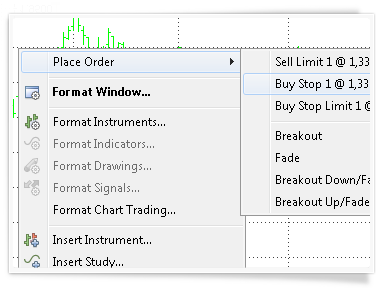
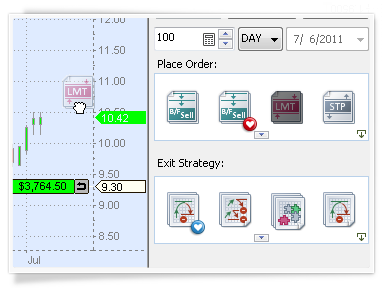
Quickly drag-and-drop orders
Visual trading is essential because most traders spot important points with their eyes – where a pivot will occur, or a breakout might happen. You can easily and precisely drag and drop orders.
Easily adjust price levels
To change where orders are located, simply drag them up or down. Don’t like the new location of an order? Simply press Escape and the order will return to its original position.
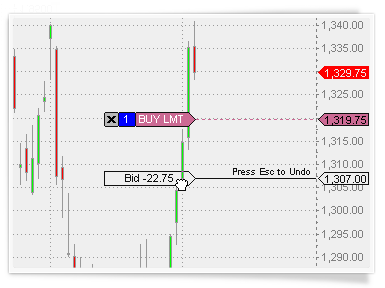
Convenient Trade Panel
Apply any order or change any position quickly and easily using this carefully designed panel. An intuitive interface and color-coded buttons make things easy to locate.
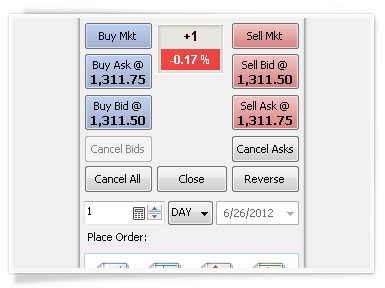
Placing orders from the Trade Panel
Place orders by right-clicking on the chart, typing in the price and pressing the Buy/Sell buttons, or drag-and-drop orders onto the chart. MultiCharts supports market, limit, stop, and stop-limit single order types.
Stop, limit, and stop limit orders are shown as small icons with appropriate names, and they can dragged to price levels since they are price orders. Market orders can only be entered using the red and blue Buy and Sell buttons.
To enter and exit positions you can also use One-Cancel-Other (OCO) order groups, which consist of combinations of limit and/or stop orders, and if one is filled the other one is cancelled. These are also shown as icons, and will be discussed in more detail in the Entry and Exit Automation section.
Setting Order Quantity
So you know what to buy and when – just specify how much. Enter the number of contracts by hand or use a convenient calculator tool. The trader’s calculator automatically stores the last amounts used and allows quickly picking them from a menu. It is also easy to add a certain number of contracts to the amount already owned. Every time the calculator is opened the quantity goes up by +1, this is because the program assumes the calculator was opened to change the quantity of contracts by at least one.
Time in Force
How long do you want your order to remain active? There are several options – DAY (good for the rest of the day), GTC (good till cancelled), GTD (good till date), IOC (instant or cancel). You should note that these options are not always enabled, it depends on the order that you are placing.
Account Selector
All available accounts are automatically listed in the Accounts drop-down list. Simply click on it and choose the account you want to trade.
Compact mode
Screen space is a prized commodity when you have many charts, scanners and DOM windows open at the same time. Compact Mode lets you save a little more by hiding some interface buttons, and leaving visible only essential ones. You can always switch to Full mode by right-clicking and choosing the appropriate option.
Easily apply entry and exit strategies
Staying protected in a fast moving market is a must for all traders. Drag-and-drop entire strategies onto a chart – you can apply strategies to existing orders and/or to entire positions.
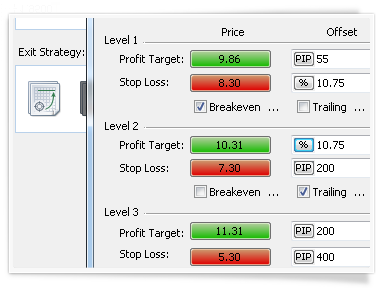
Basics of entry strategies
Entry strategies are pre-designed One-Cancel-Other (OCO) order groups to enter positions. They consist of combinations of limit and/or stop orders, and if one is filled the other one is cancelled. They are shown as icons in the Trade Panel, and can be dragged onto the chart to apply them.
There are currently four entry strategies – Breakout, Fade, Breakout Up/Fade, and Breakout Down/Fade. To learn more about them read the Automation of Entries and Exits section.
Exit strategies are essential
Exit strategies were designed to protect against sudden market movements and to exit a position in a structured and organized fashion. They allow managing risk, scaling into and out of positions, and leaving the computer while trades are in place. Just like entry strategies, these exits are OCO groups consisting of limit and/or stop orders. Drag-and-drop exit strategies to existing orders, apply them with a right-click, or auto-apply them to every new order. Learn more about them in the Automation of Entries and Exits section.
Symbol Mapping
Sometimes data feeds and brokers have different names for the same symbol – and orders can get rejected for incorrect symbol reference. MultiCharts defines how an order will appear to a broker, so it is possible to use any combination of data feeds and brokers.
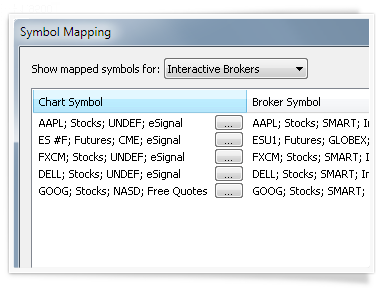
Essence of symbol mapping
For example, if trading the E-mini futures, the broker may not provide the continuous futures symbol. However, it’s possible to find a data feed that provides a continuous symbol. You can mix different data providers and brokers in MultiCharts, but that can sometimes creates a discrepancy. The data feed may call the symbol ‘@ES’ or ‘ES #F’ while the broker is expecting an order for the ‘ESU1’ contract. Without symbol mapping traders would be limited to only using data from the broker being used to execute the trades.
Symbol mapping is a ‘translation’ tool that defines how an order will appear to the broker – even if @ES is the symbol on the chart, MultiCharts can make it appear as ESU2 (or anything else) to the broker. If the symbol on the chart matches the symbol used by the broker then this tool is unnecessary. Symbol mapping, though, is essential if using different data providers or brokers.
Trade Bar
The Trade Bar is a standard order entry method that’s been around since beginning of electronic trading. It’s simple and precise – type in the exact price, choose the order type, and buy or sell. The Trade bar has tabs, one for each broker profile created. A key benefit is that you can trade through many brokers at the same time. For technical information on this feature look at the related Wiki page.
Easily create broker connections
Trade through multiple brokers and accounts at the same time. It’s easy to use – simply create separate connections for each account.
Creating Broker Connections
All information about a particular broker is stored in a profile (we call them connections). Make as many connections as needed for a particular broker, or for different brokers. Separate connections can be used when managing or trading someone else’s account.
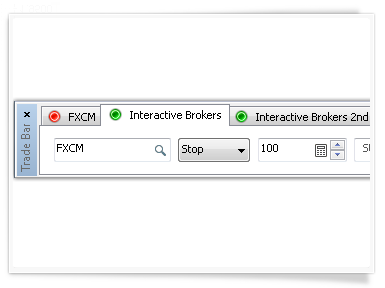
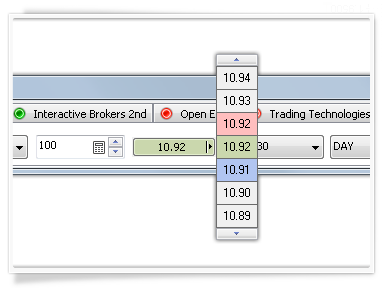
Precise order entry
Simply pick which order to submit, enter the symbol, and type in the price – or use a convenient Price Locator to save time. You can also select the order type and how long the order will be active.
Choosing Order Type
Pick from market, limit, stop, and stop limit orders by simply choosing one from the drop-down menu. Only relevant controls for that order type appear, which makes the screen cleaner and easier to navigate.
Setting Order Quantity
Enter the number of contracts by hand or use a convenient calculator tool. The calculator automatically stores the last amounts used and allows quickly picking them from a menu. It is also easy to add a certain number of contracts to the amount already owned. Every time the calculator is opened the quantity goes up by +1, this is because the program assumes the calculator was opened to change the quantity of contracts by at least one.
Price Locator
Even though the price can be entered by hand, price also can be narrowed down quickly using the intuitive Price Locator. It continuously streams last price along with current ask and bid prices. It shows the current price over a green background; click the current price to see an interactive menu with prices close to the current price. This tool is very convenient when selecting prices a couple of pips around the current price without having to calculate them beforehand.
Account Selector
All available accounts are automatically listed in the Accounts drop-down list. Simply click on it and choose the account to trade.
Time in Force
How long is an order to remain active? There are several options – DAY (good for the rest of the day), GTC (good till cancelled), GTD (good till date), IOC (instant or cancel). Please note that these options are not always enabled, it depends on the order being placed. Please note that not all brokers support all of these “time in force” settings.
Intuitive order controls
Different order types have different options – see only the ones that make sense.
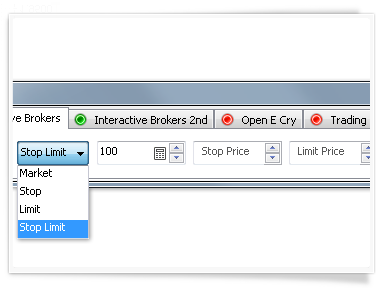
Order and Position Tracker
This window gives a detailed summary of orders, positions, and accounts across all brokers being used for trading. Cancel or modify pending orders, or even flatten entire positions, directly from this window. All information is in one convenient place – it can be sorted and filtered to zoom in on needed details. This information can also be exported into Excel for further analysis. In MultiCharts, all of this information is available directly in scripts. For technical information on this feature look at the related Wiki page.
All information in one place
Monitor information from different brokers at the same time all in one place and view account equity across all accounts.
Stay updated on vital information
Staying current is vital. Access continuously updated Profit and Loss across all positions. See which orders were submitted and which were filled – all in real-time.
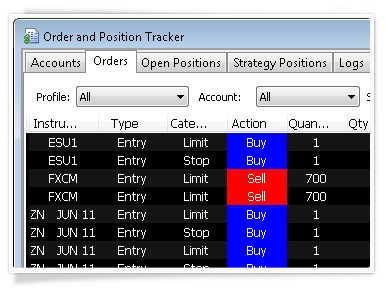
Filter by broker or time
Find information by filtering reports by broker, by time filled, by order status, and other qualities. It’s easy and fast – just use the intuitive drop-down menus.
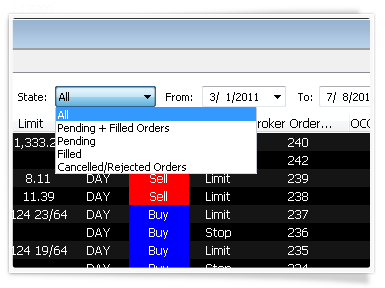
Complete interactivity with orders
Don’t be limited to just watching orders, change positions as needed directly from the tracker. Cancel orders, modify existing orders, or flatten entire positions with a simple mouse click.
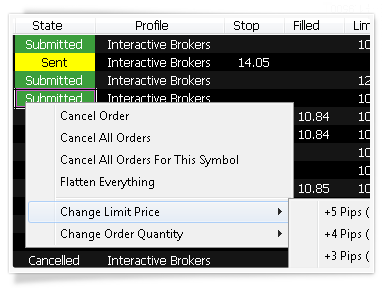
Save to Excel
Analyzing completed trades is an essential part of improving trading skills. Save the complete trading report to Excel to perform further statistical or other types of analysis.
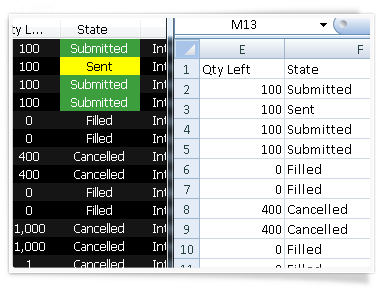
Logs
Logs of all messages from brokers are updated in real-time. If an order is not going through, then see exactly what’s going on so appropriate action can be taken.
Dockable window option
Depending whether you want to always monitor your positions and accounts, the Order and Position Tracker can be docked to the main MultiCharts window. If docked, it will always remain visible and non-obscured by charts and other windows.
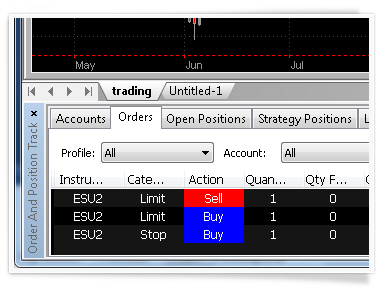
Depth of Market (DOM)
This industry-standard tool shows market depth and provides one-click trading. MultiCharts DOM displays ten price levels each way and allows entry and exit automation directly in the DOM window. See volume at different prices to analyze how supply and demand are interacting and where prices may go. For technical information on this feature look at the related Wiki page.
Two ways to display
DOM in MultiCharts has two modes of operation: dynamic and semi-static. Simply choose the mode through a right-click.
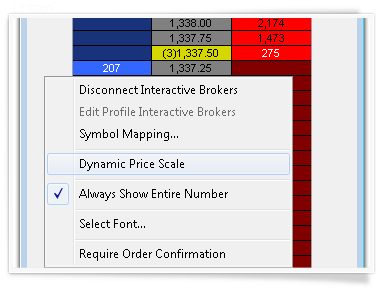
Compact mode
Screen space is a prized commodity when you have many charts, scanners and DOM windows open at the same time. Compact Mode lets you save a little more by hiding some interface buttons, and leaving visible only essential ones. You can always switch to Full mode by right-clicking and choosing the appropriate option.
Semi-static and Dynamic
Semi-static DOM mode means the DOM window will re-center once the current price hits the upper or lower boundary of the window. A 5 second countdown precedes re-centering. Our DOM is semi-static because it will move without input from the user (i.e. if the price goes off the screen), which creates the possibility of making an error during input.
Dynamic DOM mode means the DOM window will automatically re-center after each new tick (price update) received. This mode is very useful for scalping strategies.
Traders enjoy the freedom to choose the mode that suits their trading style.
10 levels of depth
See ten price levels for both asks and bids, so you know the spread of bids and offers. A deeper DOM gives a better overview of the market.
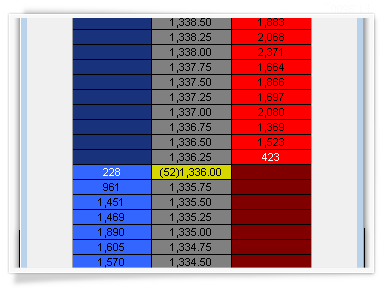
One-click order entry
Perform one-click trading with a mouse left-click, or use the mouse right-click to choose a precise order.
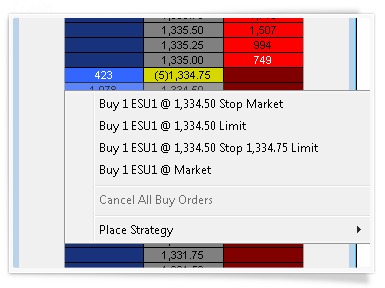
One-click-trading
Left-click a cell to place either a limit or stop order. A mouse click in the bid (blue) column at best ask or lower, or in the ask (red) column at best bid or higher, will place a limit order. A mouse click in the bid column on a price higher than best ask will place a stop order. Similarly, clicking on a price in the ask column below the best bid will also place a stop order.
Want to do something different? Simply right-click on a cell and choose from the displayed options. MultiCharts supports market, limit, stop, and stop-limit single order types.
Trade with any supported broker from the DOM; simply choose the broker and type in the symbol. Have several accounts? There is also a drop-down list for account choice.
Setting Order Quantity
Having chosen what to buy or sell and when, it is necessary to specify the quantity. Enter the number of contracts manually or use the convenient calculator tool. The calculator automatically stores the last amounts used, so they can be quickly selected from a menu. It is also easy to add a certain amount of contracts to the amount already owned. Every time the calculator is opened the amount goes up by +1, because the program assumes the calculator is opened to change the amount of contracts by at least one.
Time in Force
How long should an order remain active? There are several available options: DAY (good for the rest of the day), GTC (good till cancelled), GTD (good till date), and IOC (instant or cancel). Please note that these options are not always enabled, it depends on the order type being placed.
Account Selector
All available accounts are automatically listed in the Accounts drop-down list. Simply click on it and choose the account to trade. Several DOM windows may be created to trade several accounts and/or instruments at the same time.
Quickly drag-and-drop orders
Visual trading is essential because most traders spot important points on a chart with their eyes, such as where a pivot will occur or a breakout might happen. It is easy to drag-and-drop orders precisely onto the DOM.
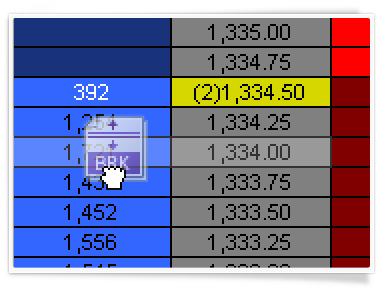
Order and strategy icons
Stop, limit, and stop limit orders are shown as small icons with appropriate names, and they can dragged to price levels since they are price orders. Market orders can only be entered using the blue (buy) and red (sell) buttons.
One-Cancels-Other (OCO) order groups may also be added to enter and exit positions. OCO orders consist of combinations of limit and/or stop orders, and if one is filled the other one is cancelled. OCO orders are also shown as icons, and will be discussed in more detail in the Entry and Exit Automation section.
Easily adjust price levels
To change the price where orders are placed simply drag them up or down. Don’t like the new location? Just press Escape, and the order will return to its original position.
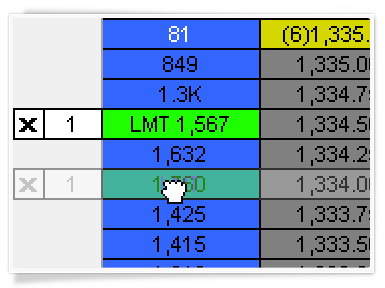
Apply entry and exit strategies with ease
Staying protected in a fast moving market is a must for all traders. It is easy to drag-and-drop entire strategies. Apply some strategies to existing orders or to entire positions.
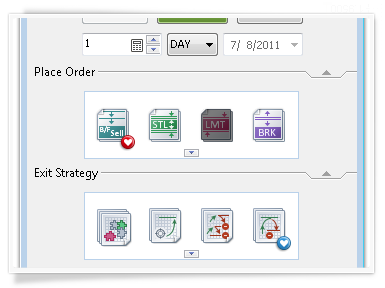
Essence of entry strategies
Entry strategies are pre-designed One-Cancel-Other (OCO) order groups to enter positions. They consist of combinations of limit and/or stop orders, and if one is filled then the other one is cancelled. They are shown as icons in the Trade Panel, and they can be applied to a chart by drag-and-drop.
There are currently four entry strategies: Breakout, Fade, Breakout Up/Fade, and Breakout Down/Fade. Learn more about them in the Automation of Entries and Exits section.
Exit strategies are essential
Exit strategies were designed to protect against sudden market movements and to exit a position in a structured and organized fashion. Exit strategies can be used to manage risk, scale into and out of positions, and to leave the computer while trades are on. Just like entry strategies, these exits are OCO groups consisting of limit and/or stop orders. It is very easy to drag-and-drop exit strategies to existing orders, apply them with a mouse right-click or auto-apply them to every new order placed. Learn more about them in the Automation of Entries and Exits section.
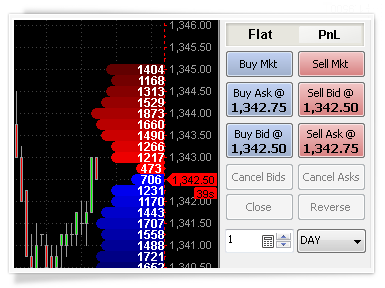
Level 2 data for automated strategies
In MultiCharts, DOM data is accessible from strategies, so you can take into consideration ask and bid size at different price levels automatically. Knowing how much is being sold or bought at which prices can help determine important bullish or bearish trends.
Analyze subtle differences between demand and supply
In MultiCharts you can easily access level 2 data from your strategies. Shifts between the number of contracts being bought or sold at any given second can often indicate important changes in a larger trend. Seeing only current ask and current bid prices will only tell you the spread, but it won’t tell if there are more sellers than buyers, for instance. Having access to ten levels of depth on each side through the strategy opens a wealth of opportunities to catch those moments when volume changes direction and make necessary conclusions.
Entry and Exit Strategies
Sometimes there is no time to place entry or exit OCO orders by hand, so we built some automation strategies that you can simply drag-and-drop onto you chart. You can drop them onto any point on the chart, or attach them to a particular order or position. You can also auto-apply exit strategies to every new order you make, so you always stay protected. Sometimes there is no time to place entry or exit OCO orders by hand, so we built some automation strategies that you can simply drag-and-drop onto you chart. You can drop them onto any point on the chart, or attach them to a particular order or position. Exit strategies also can be automatically applied to every new order, so there is always protection. For technical information on this feature look at the related Wiki page.
Automate your entries
We have designed some common ways to enter positions and added them as convenient icons that a trader can drag and drop onto a chart.
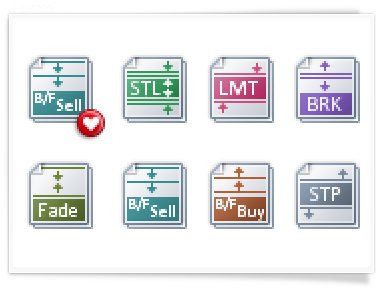
Basics of entry strategies
Entry strategies are pre-designed One-Cancel-Other (OCO) order groups to enter positions. They consist of combinations of limit and/or stop orders, and if one is filled then the other one is cancelled. They are shown as icons in the Trade Panel, and they can be easily applied to the chart.
Order levels and trigger levels can be visually applied to a chart by dragging them around, which saves a lot of time managing orders. Don’t like the new level? Just press Escape on the keyboard while dragging. If there is time, and more precision is needed, parameters also can be changed through detailed dialog windows. Specify absolute values for price levels or define the distance of brackets in percent values or points (pips). These strategies can be applied to an existing order through drag-and-drop or right-click.
There are currently four entry strategies – Breakout, Fade, Breakout Up/Fade, and Breakout Down/Fade.
Breakout strategy
A breakout is usually defined as a sudden and significant price movement through the support and resistance levels, usually followed by large trading volume and increased volatility. A breakout trader will buy if the price goes up through the resistance level and sell if the price goes down through the support level, assuming that the motion will continue.
The Breakout strategy will place two stop orders at the prices (distance) specified, in order to catch the breakout when it happens. A buy stop order will be placed above the current price and a sell stop order below the current price.
Fade strategy
Fading is usually defined as trading against the trend, a ‘mirror-image’ of the breakout. If the market goes up, fading traders will sell, hoping that the price will go down. Similarly, fading traders will buy if the price goes down.
The Fade strategy will place two limit orders at the prices (distance) specified, so fading can start when the price moves. A buy limit order will be placed below the current price and a sell limit order above the current price.
Breakout Up/Fade strategy
This strategy is a combination of the breakout and fade strategies defined above, and it is used when the trader expects the price will go up. This strategy will place a buy stop above the current price and a buy limit order below the current price. The breakout can be activated if it happens, but also catch the fade if the price falls.
Breakout Down/Fade strategy
This strategy is a combination of the breakout and fade strategies defined above, and it is used when the trader expects the price will go down. This strategy will place a sell stop order below current price and buy limit above current price. The breakout can be activated if it happens, but also catch the fade if the price rises.
Advanced exit automation
Protection is essential against unwanted market movements and to try profiting from them if possible. Some traders think that the exit strategy, exiting a position properly, is more important for consistent results than the opening strategy.
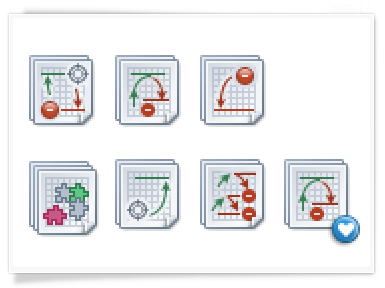
Exit strategies are essential
Exit strategies are designed to protect against sudden market movements and to exit a position in a structured and organized fashion. Exit strategies can be used to manage risk, scale into and out of positions, and to leave the computer while trades are on. Just like entry strategies, these exits are OCO groups consisting of limit and/or stop orders. It is very easy to drag-and-drop exit strategies to existing orders, apply them with a mouse right-click or auto-apply them to every new order placed.
There are currently five exit strategies: Brackets, Breakeven, Trailing Stop, Stop Loss, and Profit Target.
MultiCharts uses a ‘building block’ approach to construct automated exit strategies; a trader can assemble exit strategy components or use larger blocks that have things pre-made for convenience. For example, a breakeven can be combined with two stop losses or utilize brackets to have a profit target placed automatically with a stop loss.
Stop Loss
A stop order (aka Stop Loss) is an important order type. While a market order means buy/sell now at the current price, a stop order specifies a price at which to buy or sell. It’s called a Stop Loss because it’s used to define how much loss is tolerable before a position will be exited. When the specified price is reached the order becomes a market order, and the broker executes the order.
Most modern brokers store stop orders on their servers, so even if the trader is disconnected the position is still protected against excessive losses. Please find more information about which brokers support which order types on their servers .
In fast and volatile markets, stop orders usually have more slippage (difference between the specified price desired and the actual price of the filled order) than limit orders. MultiCharts supports both regular stop orders and stop limit orders, which can help with slippage.
Profit Target
A profit target is a limit order placed ahead of time to define how much profit must be attained before the position is closed and the profit is realized (i.e. contracts either bought or sold to reduce or close the position). A limit order is different from a stop order because it will be filled only at the specified price or better, while stop orders get filled at whatever the current price is at a given time.
Brackets
Brackets in MultiCharts are in a One-Cancel-Other (OCO) order group, with one limit order and one stop order. This exit strategy is a one-click combo of the stop loss and profit target described above, but with one difference. If one of these orders is filled, the other one will be cancelled by MultiCharts. Targets placed separately from stop losses, provide more flexibility, but they also come with the responsibility of cancelling orders no longer needed.
Breakeven
Breakeven is a convenient exit strategy for exiting the market without losing any money (counting your transaction costs). If a long position is held, then the strategy will place a sell stop; and vice versa, if a short position is held, then it will place a buy stop. Define the profit needed to trigger this order, and once it triggers it will become active. If the price is reached, then the order will be executed.
Trailing Stop
A trailing stop is a ‘smart’ stop order that recognizes that losing only a certain % of money is acceptable, and a hard price level isn’t always appropriate. A trailing stop will effectively follow the current position’s profit, and it will execute if the price goes in the opposite direction. However, if the trailing stop is set too tight, in a volatile market a position can be closed before it really is desirable.
Master Exit Strategy
The Master Exit Strategy is a multi-level strategy where all components interact closely with one another. Multiple bracket levels, trailing stops, breakevens, and all levels may be set so they are constantly synced with one another. It’s an essential tool for scaling-in and scaling-out of positions and for pyramiding positions.
This strategy cannot be combined with any other exit strategies because it incorporates all of them. Only one Master Exit strategy may be set per chart. Define the entire exit system before entering a position, planning it all out ahead. Set multiple bracket levels (which are made up of multiple stop losses and profit targets) and define breakeven and trailing stop levels.
The key functionality of the Master strategy (aside from piecing all components and predetermining levels in advance) is that all levels are constantly synced. If, for instance, some contracts are transferred from one bracket level to another, the same adjustment will be made automatically on the other side of the bracket as well. If there is a partial fill, then the other side will adjust accordingly. If an entire level is cancelled, the strategy will get rid of all unnecessary components, allowing the trader to focus on the market.
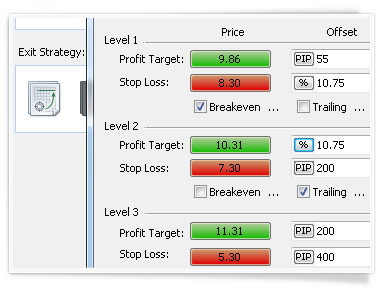
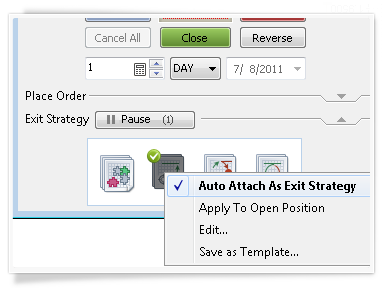
Auto-apply exit strategies
Stay protected from the start and save time by auto-applying favorite exit strategies from the start. As soon as an order is placed, the corresponding stops and limits will be automatically placed.
Make a strategy auto-apply to any new order created by double-clicking on its icon – a green checkmark will appear. Remove the auto-apply by double-clicking the icon again. Another nice feature is that auto-application may be paused by pressing Space or clicking the Pause button. Pausing can be very helpful if entering an order quickly without any additional exit orders, but it does not remove or change the standard order setup.
Save your favorite templates
Save the settings as a template so orders can be fired even faster. Create up to 4 templates per strategy.
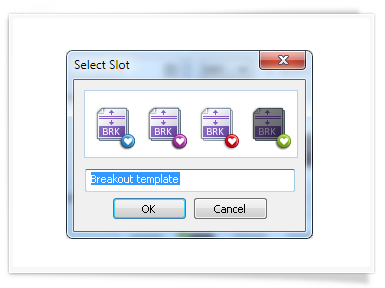
Symbol Mapping
Sometimes data feeds and brokers have different names for the same symbol – and orders can get rejected for incorrect symbol reference. MultiCharts defines how an order will appear to a broker, so it is possible to use any combination of data feeds and brokers. For technical information on this feature look at the related Wiki page.
Charting + Trading = Chart Trading
In other programs seeing a chart doesn’t mean you can trade from it, but in MultiCharts it’s always possible. Trade any symbol from any chart with symbol mapping.
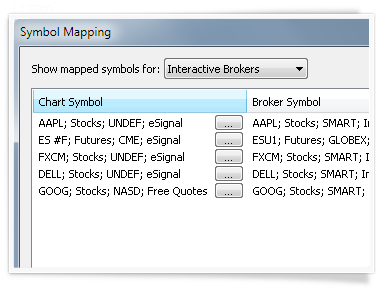
How Symbol Mapping works
Define a path for your order to get to the broker, and to receive status updates back to your chart.
For example, if trading the E-mini futures, the broker may not provide the continuous futures symbol. However, it’s possible to find a data feed that provides a continuous symbol. You can mix different data providers and brokers in MultiCharts, but that can sometimes creates a discrepancy. The data feed may call the symbol ‘@ES’ or ‘ES #F’ while the broker is expecting an order for the ‘ESU1’ contract. Without symbol mapping traders would be limited to only using data from the broker being used to execute the trades.
Symbol mapping is a ‘translation’ tool that defines how an order will appear to the broker – even if @ES is the symbol on the chart, MultiCharts can make it appear as ESU1 (or anything else) to the broker. If the symbol on the chart matches the symbol used by the broker then this tool is unnecessary. Symbol mapping, though, is essential if using different data providers or brokers.
See what you need, trade what you want
Forget about mismatching symbol names and exchanges, retain full control of order routing with symbol mapping.
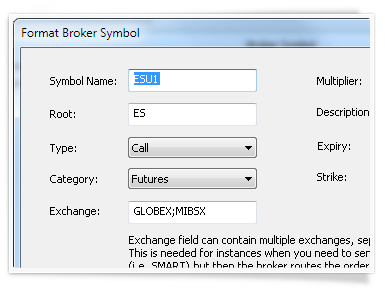
Data Management
MultiCharts has a local data management and storage system called QuoteManager. It collects and locally stores all of the data received from the data feeds. QuoteManager handles all aspects of data maintenance and offers convenient database and management features for your symbols. For technical information on this feature look at the related Wiki page.
Merge two data providers in the same chart
You can use two separate data sources in one chart—one for historical data and one for real-time data. This advanced feature resolves the situation where a broker provides real-time data but not historical data.
Combine historical data with real-time data from different sources
For example, Google, MSN, and Yahoo (combined under the name Free Quotes in MultiCharts .NET) offer free historical daily data. You can make a chart using this data source and merge it with real-time data from Interactive Brokers.
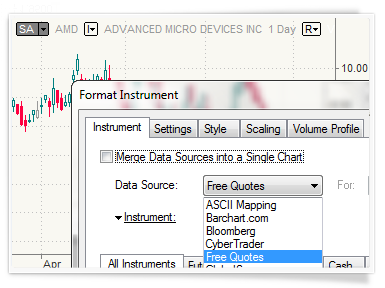
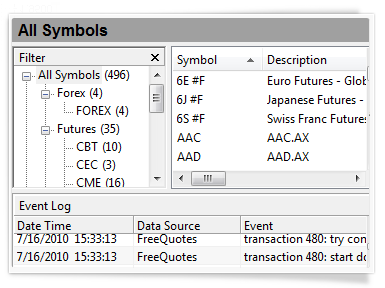
Look up symbols with ease
Symbol Lookup is a very convenient tool provided by some data feeds (not all). These lists allow you to search for a symbol by a part of its name or its description. The data vendor will then show you all matching symbols, and you can add the ones you need to your database.
You can add symbols manually
Some data providers that MultiCharts supports don’t offer this feature. This means you will have to add each symbol manually. You will need to input the symbol name, data source, category, and exchange that match data feed specifications—so that MultiCharts knows which data to request and where to get it from. You can get this information on the data feed websites.
Easily map third-party ASCII data files
ASCII files are text files with quotes from third-party data sources. ASCII mapping is different from ASCII import. Import is a one-time update, and it has to be done manually. MultiCharts ASCII mapping feature will automatically update your charts whenever the text file is updated with new quotes.
Map symbols with ease
First, you indicate the file path and the file format for each symbol; this is called mapping. Every time you create a chart with a mapped symbol, MultiCharts automatically calls up the file, and plots the data. This feature is particularly convenient when working with a large number of third-party data files.
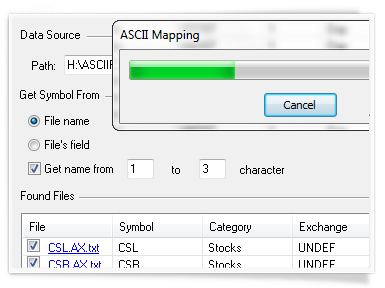
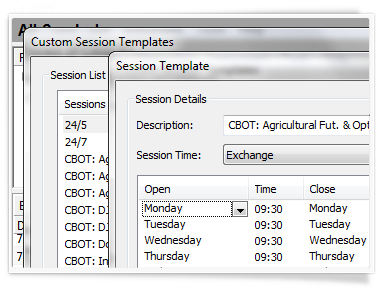
Custom session templates that suit any trading style
MultiCharts comes with many pre-configured session templates for most major market sectors. However, if the one you need is not in there, you can easily add it yourself.
Change session templates
Symbols have session templates applied to them, by default, based on the exchange where they are traded. You can change the session template at three different levels—chart level, symbol level, and exchange level. When you change the session template at chart level, it will only affect the chart you have in front of you, and that’s it. In Quote Manager, you can edit a symbol to use a custom session template—these changes will affect any chart you create with that symbol. Alternatively, you can change the session template for the entire exchange, which will affect all symbols on that exchange.
Collect real-time data without making a chart
Usually data is only loaded and stored in the local database when you make a chart. This type of on-demand data loading prevents your computer from becoming congested. However, the QuoteManager can collect real-time data for symbols that you choose and store it locally, even without making a chart.
Build your own historical data
This is useful when there is no immediate need to plot the symbol, but the symbol’s data must still be stored. A good example is when your data feed does not provide historical data, so you need to build up your own supply. The stored data can be used later as historical data for creating charts.
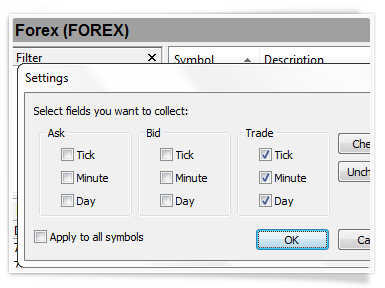
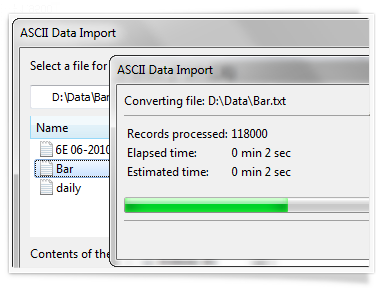
Import and export data with ease
Data is often provided in the form of ASCII (text) files. MultiCharts can import third-party ASCII files and export locally stored data into the ASCII format.
Select your own data format
There are often slight formatting variations in ASCII files from different providers. For example, some use commas for separating information, while others use semicolons. MultiCharts can automatically convert most formats, but not all. For those rare cases, when MultiCharts does not recognize a format, you can easily select your own.
Easily modify exchange and ECN settings
You can use default settings for sessions or customize details such as price scale, time zone, big point value, and minimum price movement.
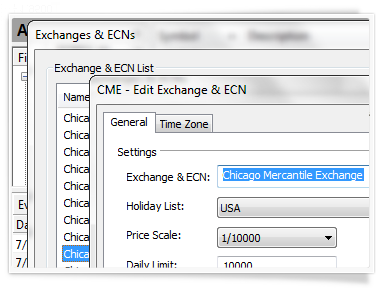
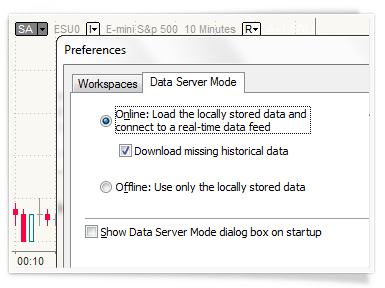
Use MultiCharts online or offline
The usual mode is online, which means MultiCharts downloads missing historical data from data feeds. However, you can choose to work offline if you don’t have an internet connection—or for testing purposes. In the offline mode, MultiCharts will use locally stored data, and you can use it to work on strategies and perform chart analysis.
Fill any gaps in your data
Any gaps in the locally stored data are automatically filled by downloading missing historical data from your data feed. The process is highly efficient because it only grabs the data you need, as opposed to reloading all data for the entire period. This feature can also be disabled if you don’t want to use it.
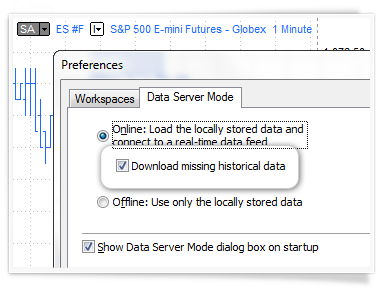
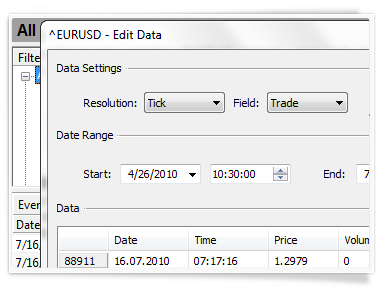
Edit your data with a couple of clicks
The locally stored data can be viewed and edited. For example, you can find and correct bad ticks quickly and easily. You can also add new data or delete existing data from your system.
Time and Sales
Tape reading has been successfully used by traders since the middle of 19th century. Time and Sales shows at which price a trade was filled – at bid, ask or between them. Also, it displays the amount of volume that each trade includes. This information tells you whether there are currently more buyers or sellers, and also what prices they are buying and selling at. For technical information look at the related Wiki page.
Keep your finger on the market pulse
There are 100,000’s of transactions each day and and a trader needs a tool that is capable to filter noise and to aggregate the information for decision making.
Full picture of the market
You can use the “Aggregate Ticks with Similar Price” option which combines all trades with the same price and direction into one line.
Refresh as often as you like
If you have a powerful computer then you may want to choose updates every 1/10th of a second. Reducing frequent updates helps reduce the load on your CPU.
Choose update direction
For your convenience we implemented an option to where to add new lines: on Top or Bottom. The latest data will always be in front of your eyes.
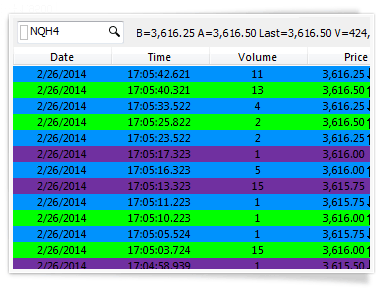
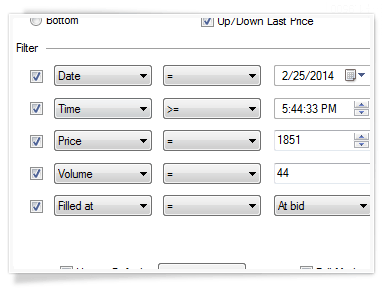
Quick filters to see only the info you need
Filter trades by time, price, volume and/or Filled At/Above/Below/Between Bid or Ask. You can use one or multiple filters to see exactly what you need right away.
Easy access to your filters
We designed a special Filter button on Time & Sales window that lets you turn on/off filtering with one click. You can set up filters once and then activate whenever you need them.
Easily customize the look-and-feel
Set up the desired number of rows, choose windowed or fullscreen mode, add more info to the status bar, and set up colors for data grouping.
Save space with Compact Mode
Organize your working area just the way you need it. Time & Sales has a Compact Mode to save on space, or you can go Full mode on a larger monitor. Easily switch by clicking the Switch Mode button.
Pause the flow when you need
Don’t miss a thing with our AutoPause feature on Time & Sales. Simply left-click anywhere on the window or scroll, and updates will pause to give you time to analyze the situation. Click the window again or scroll back to where you were to resume real-time updates.
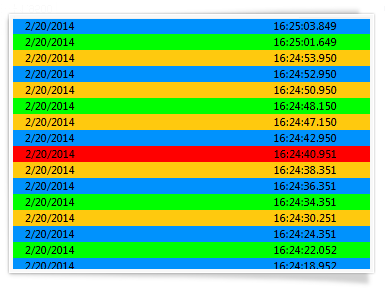
Global Hotkeys
Hotkeys, which is a short name for keyboard shortcuts, is a must-have tool for any trader for reacting quickly to market changes. It’s generally a lot faster to press a couple of buttons then to navigate with your mouse, and hotkeys are designed to let you perform just about any action in MultiCharts. You can apply sets of indicators, place orders and even do custom actions by pressing two buttons. For technical information on this feature look at the related Wiki page.
Do anything with a shortcut
From opening a new window to placing complex strategies, you can make a shortcut for it. Cut down time navigating around and do what you need quickly.
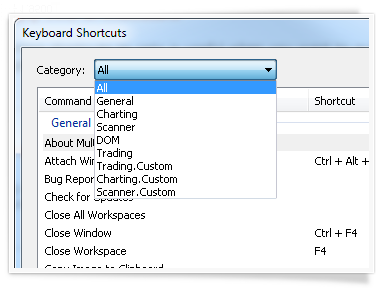
General actions
There are General, Charting, Scanner, DOM, and Trading categories available in the Hotkeys section. General category deals GUI actions, such as opening and closing windows and workspaces, attaching charts, reporting bugs and requestin0g features, renaming, arranging and toolbars.
Charting hotkeys
Charting hotkeys deal with all actions that take place inside a chart, such as adding and removing any of the available drawings, changing weight and appearance of bars, displaying data, formatting the chart, data or charting elements, working with study templates, setting scales, chaging cursors, changing chart types, showing reports, editing strategy properties, tracking time and price, and zooming.
Scanner hotkeys
Scanners are interactive quoteboards and actions involved with them are: expanding and collapsing groups, exporting to Excel, formatting instruments and indicators, removing and adding instruments, changing text size, changing visual themes, toggling groups, and changing real-time indication flashers.
Trading hotkeys
Trading hotkeys are often considered as essential, since using them is often faster than navigating with the mouse. Trading hotkeys deal with buying and selling are ask, bid or market, cancelling bids, asks, or all orders, closing and reversing the position, and showing current symbol mapping.
Custom hotkeys
Custom hotkeys can be generated for any combination of actions available in other categories. A possible example is combining opening a chart with placing specific indicaators and settinng a particular chart type. As for trading, you could be placing bracket orders to cover your open position when making an entry.
Apply sets of indicators
Setting shortcuts to sets is useful when you want to quickly analyze the market from different angles. Hotkeys let you efficiently flip through different sets of studies.
Place orders quickly
Placing an order at the exactly the right time is an essential part of successful trading. Hotkeys lets you strike exactly when the time is right, even with complex sets of orders.
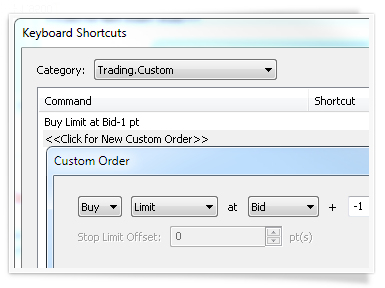
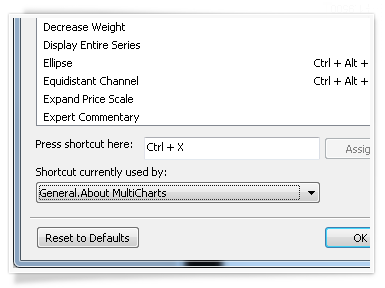
Define personal custom actions
If regular actions are not enough, you can easily assign combinations of your favorite actions into bundles. Assigned hotkey will then perform multiple actions at the same time.
Most Recent Blog Posts
CME Exchange Fee Increase (Effective February 1, 2025)
Jan 31, 2025by AMP Futures
US Martin Luther King Day Holiday Trading Schedule (2025)
Jan 17, 2025by AMP Futures